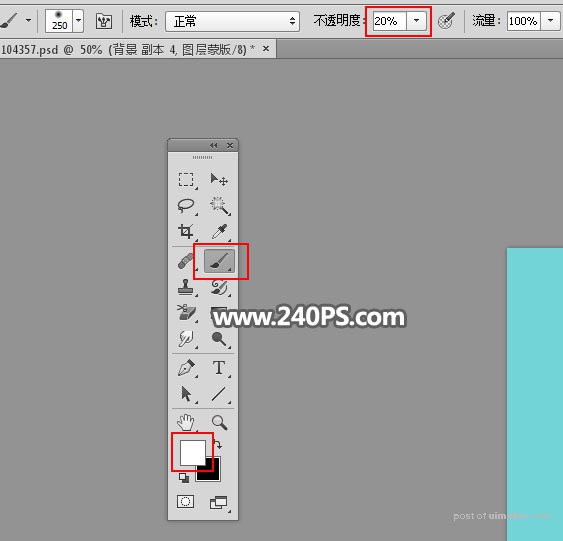来源:网络 作者:昀恒
19、新建一个空白图层,按Ctrl + Alt + Shift + E 盖印图层,然后命名为“盖印”。
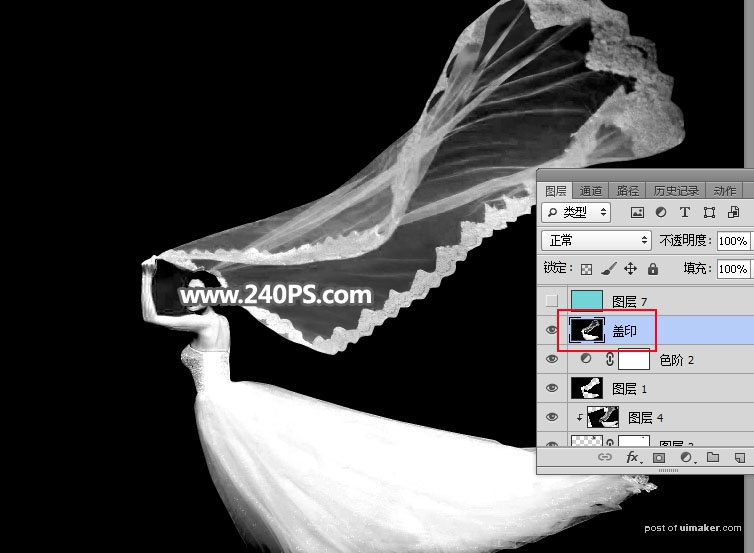
20、新建一个空白图层,填充青色#72d4d6,也可以填充自己喜欢的颜色。
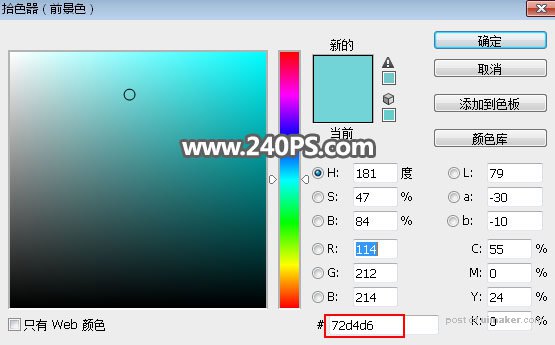
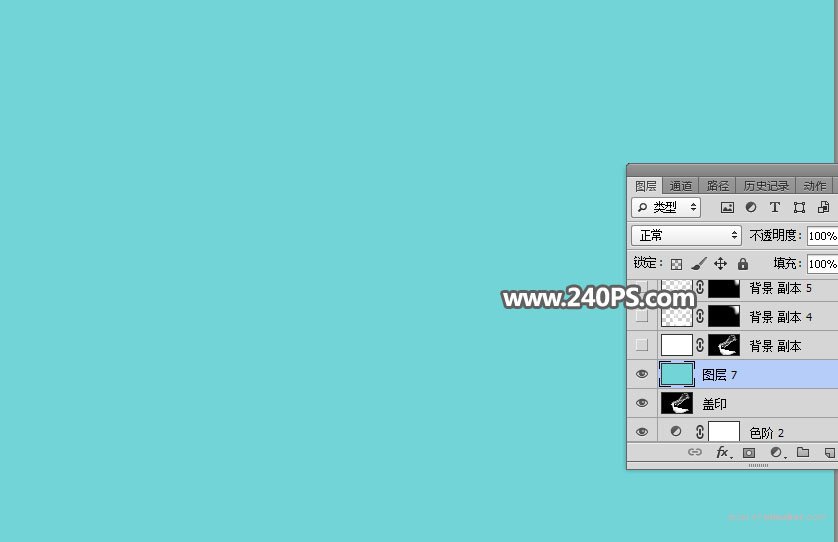
21、新建一个空白图层,填充白色,然后添加图层蒙版。
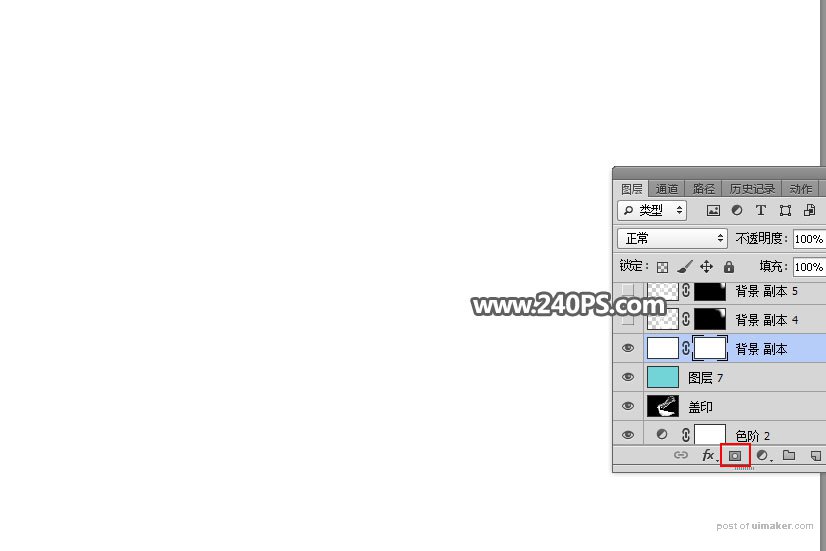
22、选择“盖印”图层,按Ctrl + A 全选,按Ctrl + C 复制。
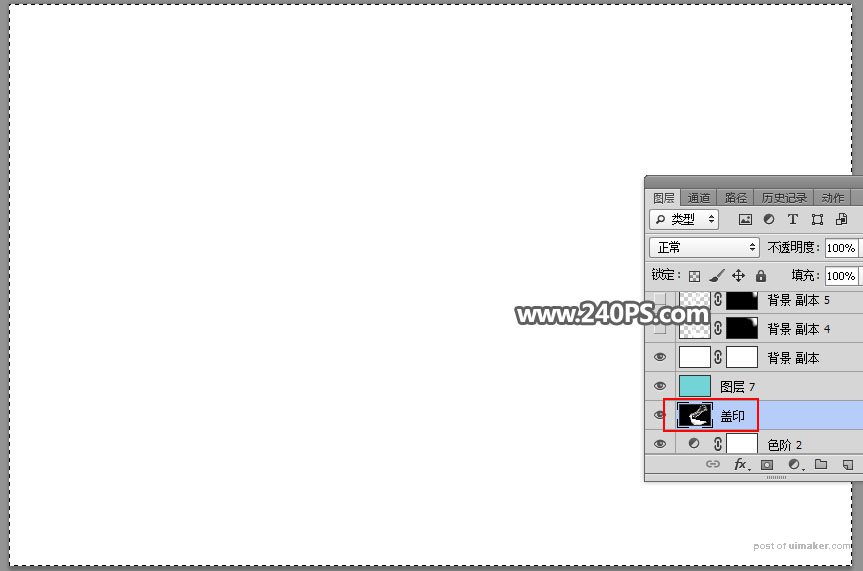
23、回到白色图层,按住Alt键 + 鼠标左键点击蒙版缩略图,这时候也是白色。
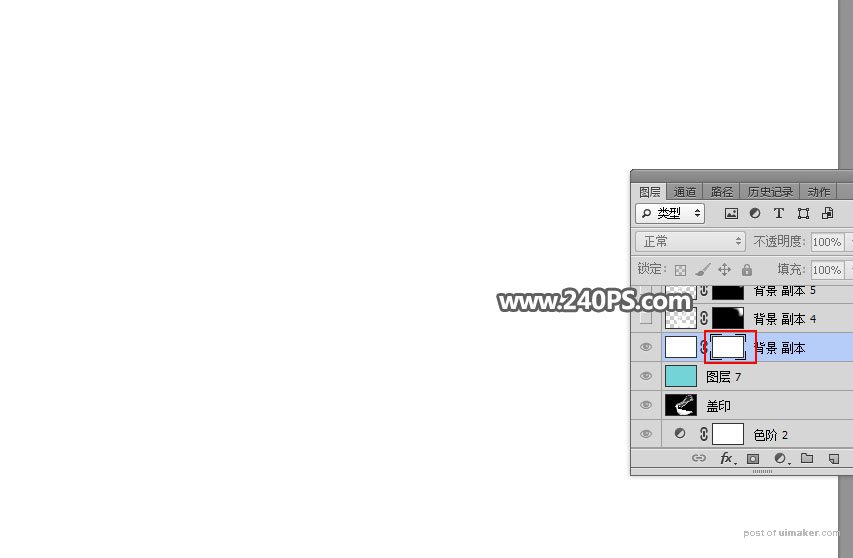
24、按Ctrl + V 把复制的图层粘贴进来,如下图。
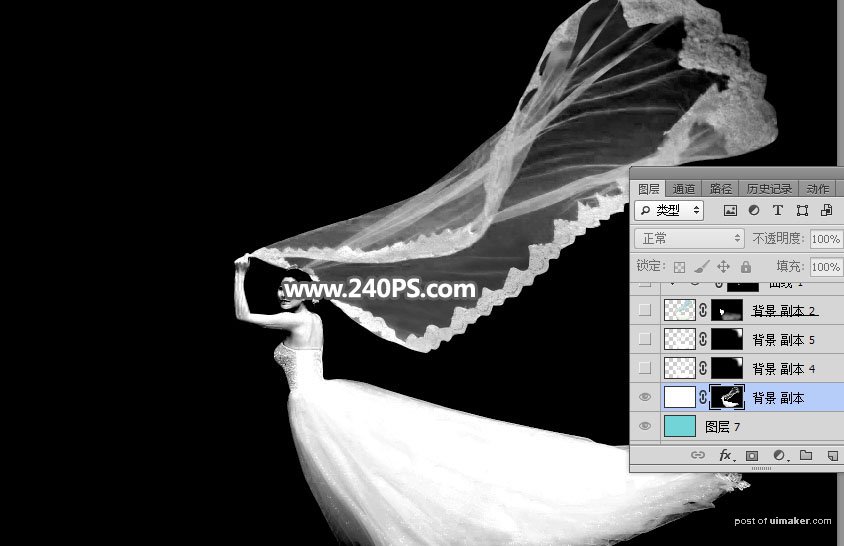
25、按住Alt键 + 鼠标左键点击蒙版缩略图,按Ctrl + D 取消选区,效果如下图。

26、按Ctrl + J 把当前图层复制一层,然后在蒙版上面鼠标右键选择“应用图层蒙版”。
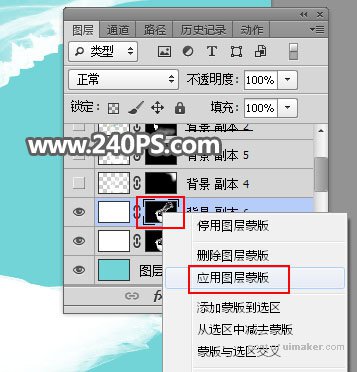
27、给当前图层添加图层蒙版,再把蒙版填充黑色。

28、选择画笔工具,画笔不透明度设置为20%,前景色设置为白色。