来源:网络 作者:昀恒
5、点击图层面板下面的“创建新的填充或调整图层”按钮,选择“色阶”,然后把暗部压暗,参数及效果如下图。
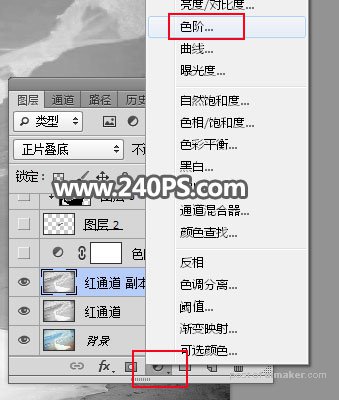


6、现在来修复婚纱中间的一些背景。新建一个空白图层。

7、在工具箱选择“钢笔工具”,在属性栏选择“路径”。
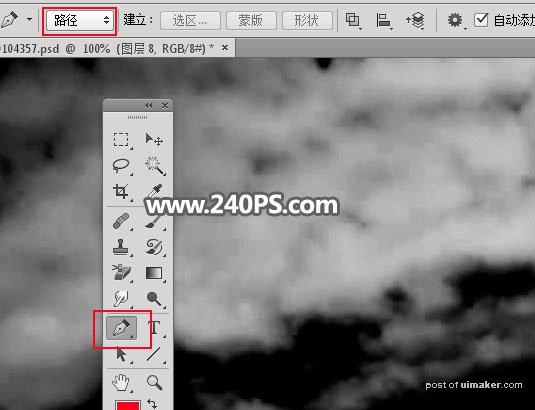
8、用钢笔勾出婚纱中有小岛的部分,如下图,并按Ctrl + 回车把路径转为选区。


9、在工具箱选择“仿制图章工具”,在属性栏把不透明度,流量都设置为100%,样本中选择“所有图层”。
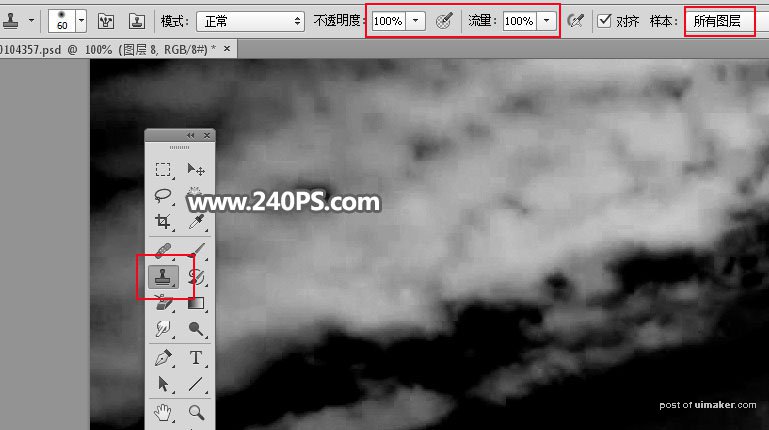
10、按住Alt键 + 鼠标左键在红圈位置取样,松开Alt键后把鼠标移下一点在岛屿上面点击一些覆盖。


11、同样的方法取样再覆盖,直到把岛屿去除。然后按Ctrl + D 取消选区,效果如下图。
