来源:网络 作者:昀恒

1、首先新建画布。打开PS软件,按Ctrl + N 新建,尺寸为1500 * 1000像素,分辨率为72像素/英寸,如下图。
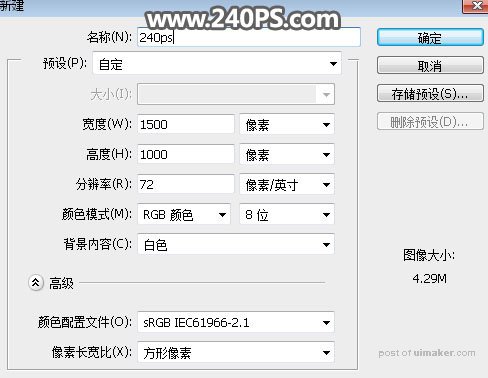
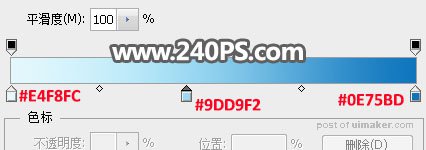
3、在属性栏选择“径向渐变”,然后由画布中心向边角拉出渐变作为背景。

4、下面开始制作草坪,需要完成的效果如下图。

5、新建一个组,在组里新建一个图层,用矩形选框工具拉出下图所示的矩形选区,填充任意颜色,然后按Ctrl + D 取消选区。

6、打开纹理素材大图,用移动工具拖进来。

7、按Ctrl + Alt + G 创建剪切蒙版,然后调整好位置,如下图。

8、点击图层面板下面的创建新的填充或调整图层,选择“曲线”。
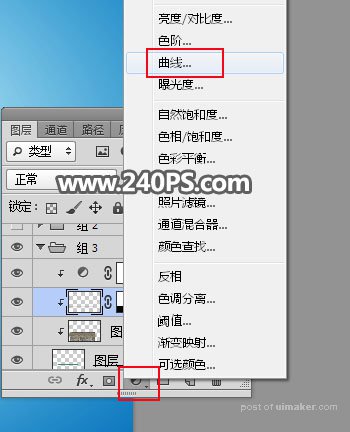
9、增加RGB通道明暗对比,同时把蓝色通道调亮一点,参数设置如下图,确定后创建剪切蒙版。
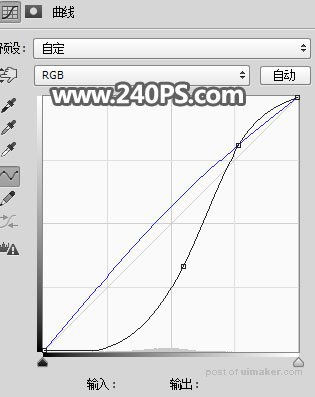

10、新建一个空白图层,用钢笔工具勾出草地选区,如下图,并填充任意颜色,然后取消选区。


11、打开下面的草地素材大图,用移动工具拖进来。

12、按Ctrl + Alt + G 创建剪切蒙版,然后调整一下位置,效果如下图。

13、新建一个空白图层,创建剪切蒙版,混合模式改为“滤色”。
