来源:网络 作者:昀恒
9、按ctrl + J 把水墨素材复制一层,按Ctrl + T 对水墨副本图层变形,调整一下角度和位置,如下图,然后回车确定。
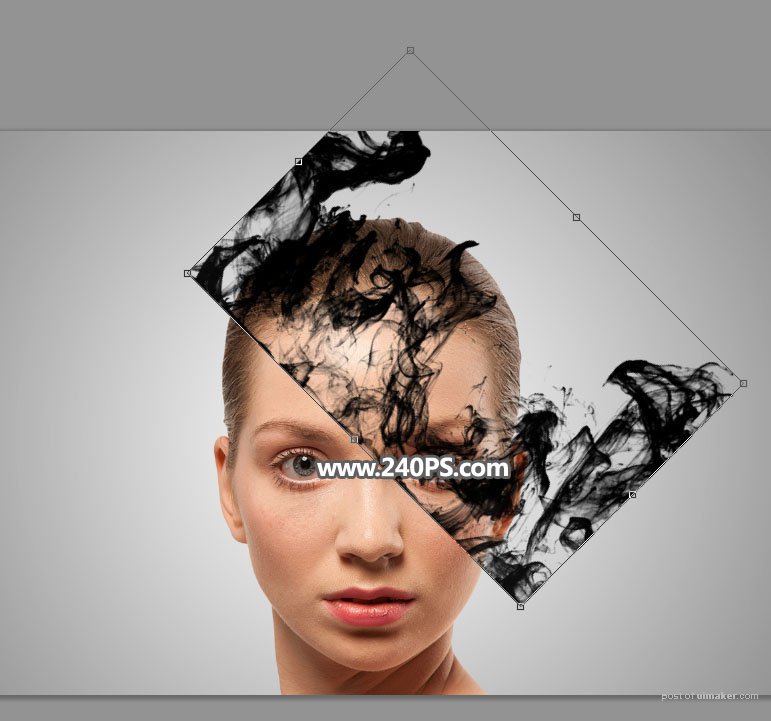
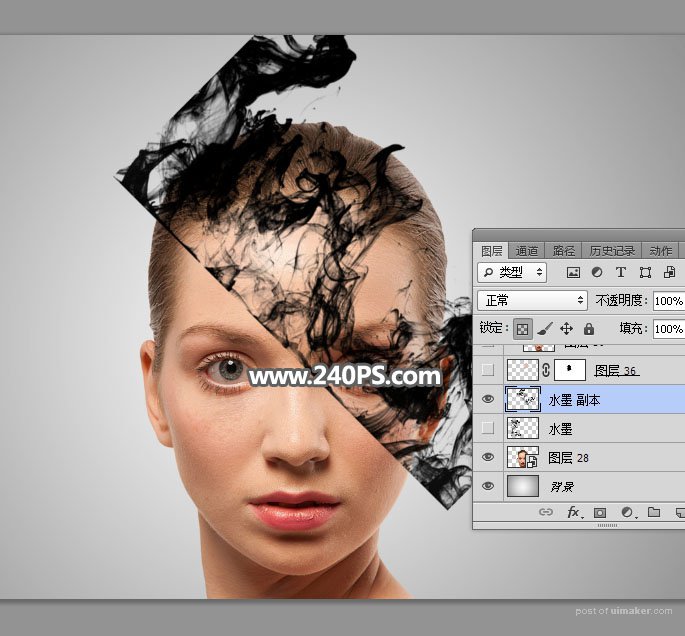
10、把人物图层复制一层,按Ctrl + Shift + ] 置顶,再按Ctrl + Alt + G 创建剪切蒙版。
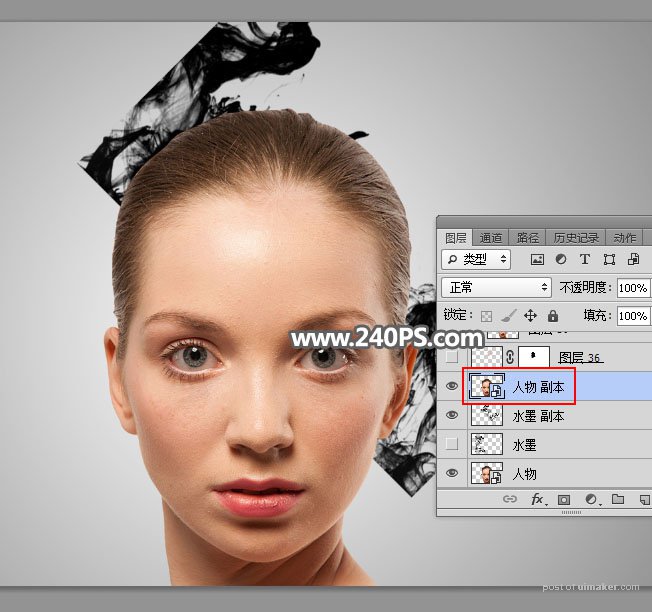

11、选择原人物图层,如下图。

12、在工具箱选择“钢笔工具”,在属性栏选择“路径”。
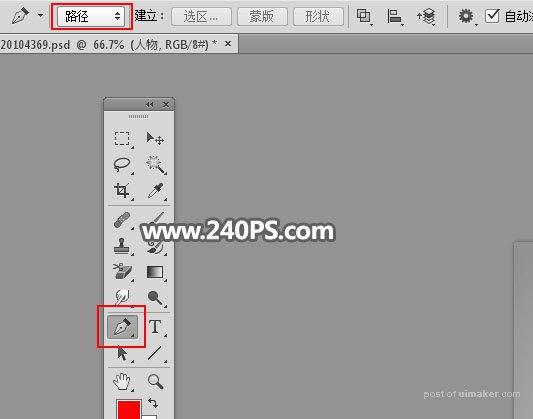
13、沿着水墨的底部边缘勾出下图所示的闭合路径。
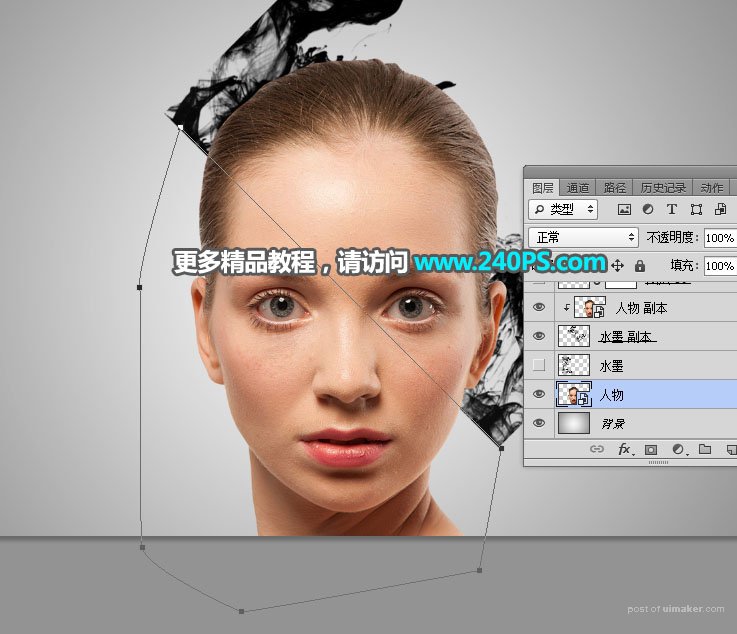
14、按Ctrl + 回车把路径转为选区,然后添加图层蒙版,效果如下图。

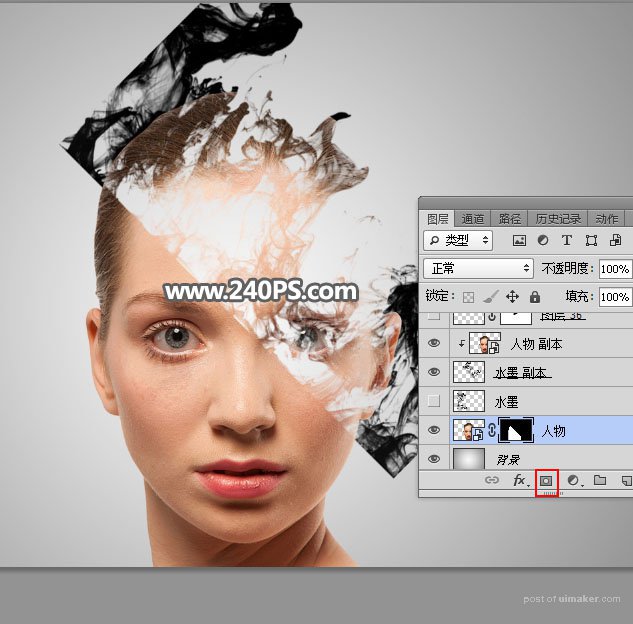
15、按住Ctrl键 + 鼠标左键点击图层面板人物图层缩略图载入选区,然后给“水墨副本”图层添加图层蒙版。
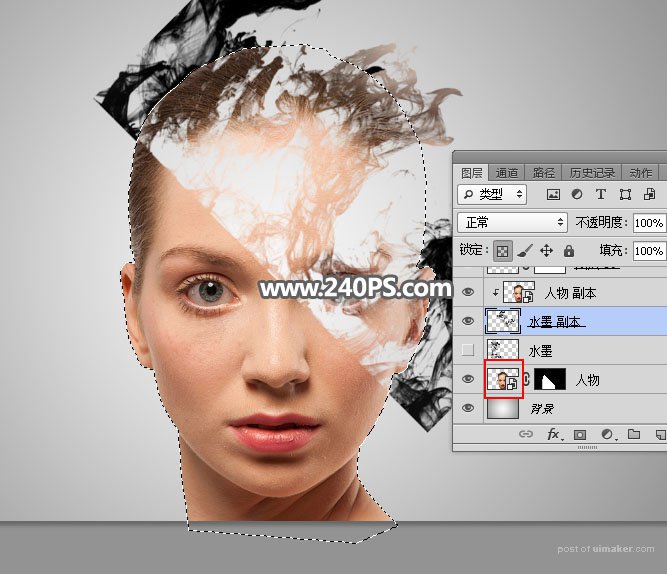

16、选择人物图层,然后点一下蒙版选择蒙版。
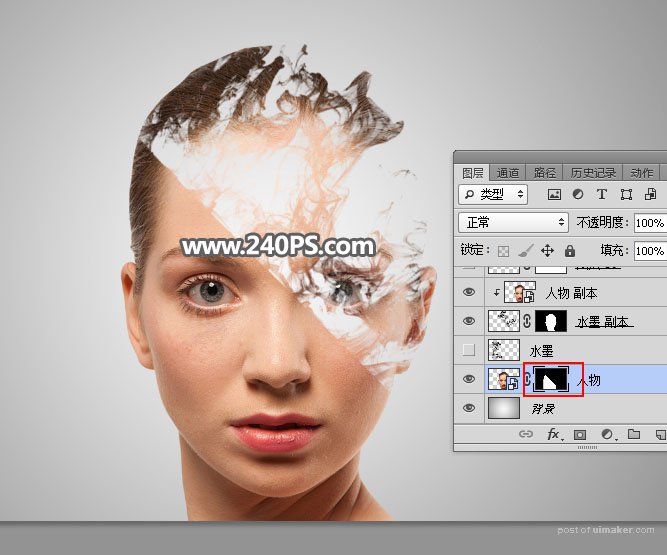
17、选择画笔工具,画笔不透明度设置为20%,再把前景色设置为白色,如下图。
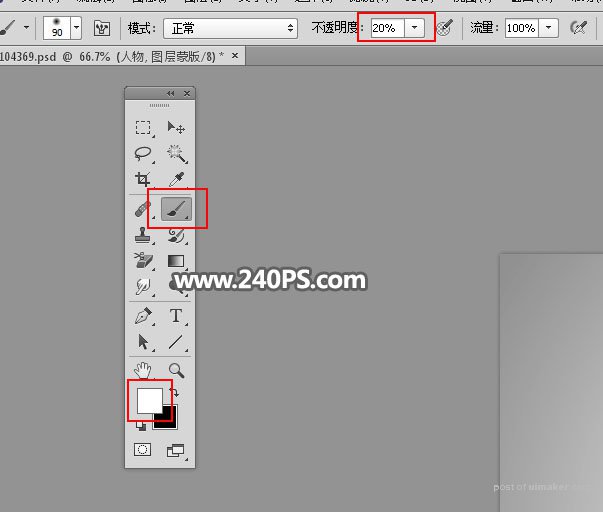
18、用画笔把脸部及水墨底部的过渡区域涂抹自然,如下图。

19、选择原水墨图层。
