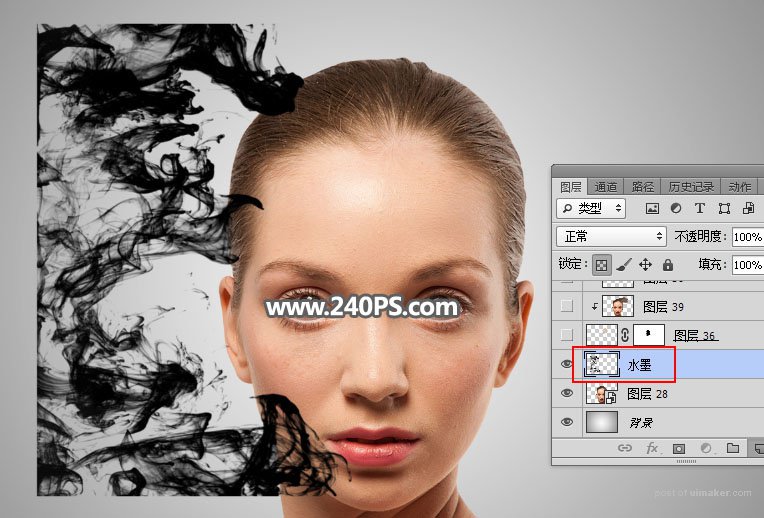来源:网络 作者:昀恒

1、打开PS软件,按Ctrl + N 新建画布,尺寸为1280 *846像素,分辨率为72像素/英寸,如下图。
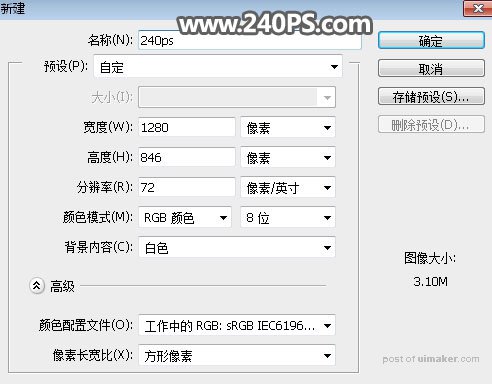
2、在工具箱选择“渐变工具”,,在属性栏点击渐变色设置渐变,颜色设置为淡灰色至灰色,如下图。
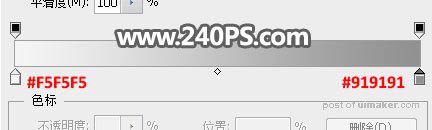
3、在属性栏选择“径向渐变”,然后由画布中心向边角拉出渐变作为背景。

4、把下面的人物uimaker.com/uimakerdown/">素材保存到本机,再用PS打开,用钢笔工具或自己喜欢的方法把人物抠出来。

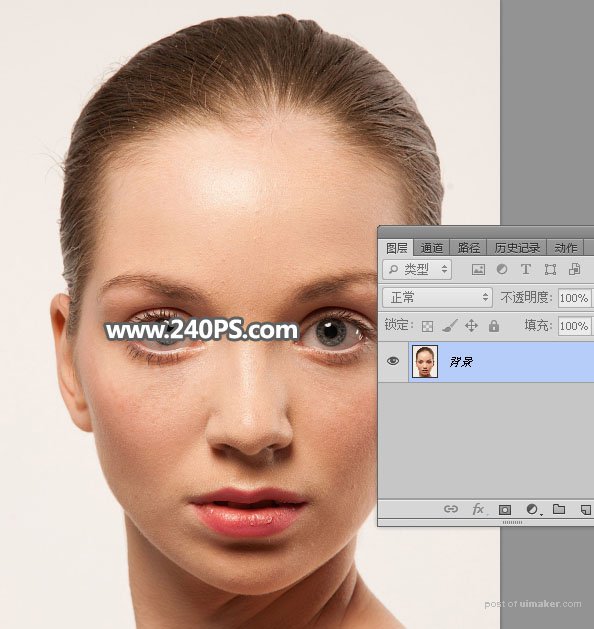
5、用移动工具把人物拖进来,调整好位置及大小,如下图。
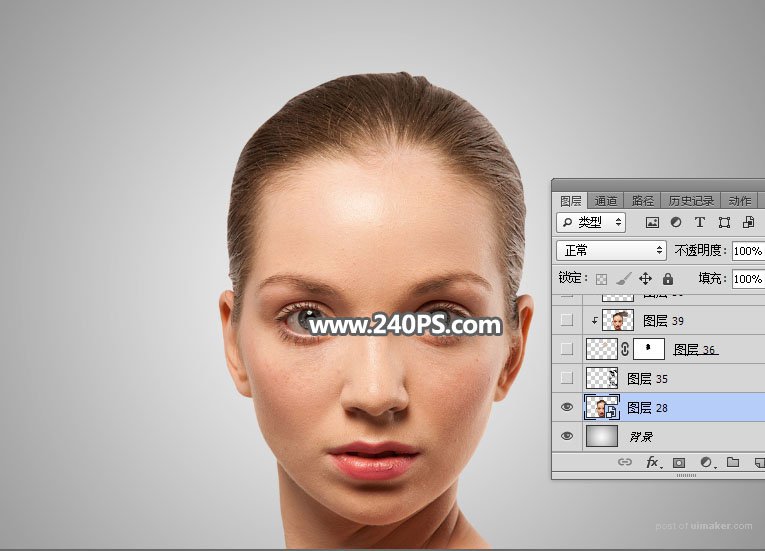
6、把下面的水墨素材保存到本机,再用PS打开。
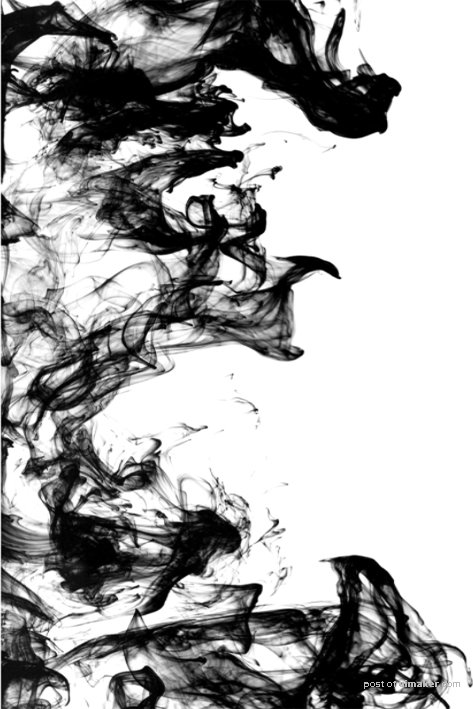
7、选择菜单:编辑 > 定义画笔预设,在弹出的对话框命名。
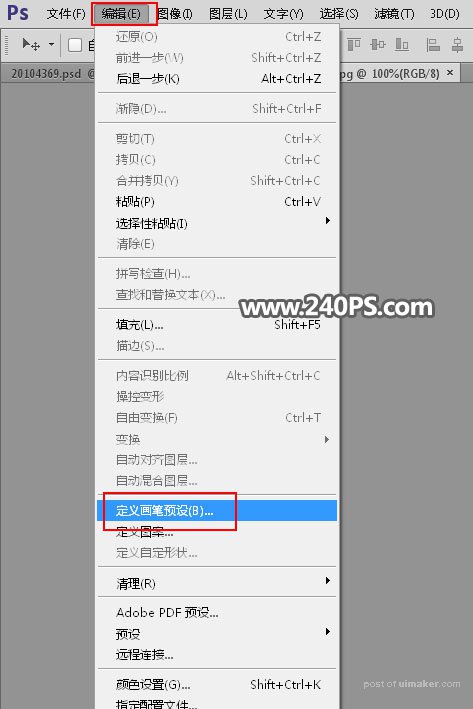
8、回到之前的画布,新建一个空白图层,命名为“水墨”;选择画笔工具,画笔不透明度设置为100%,然后在画笔预设里找到刚才定义的画笔,在人物左侧区域点一下,得到水墨效果。