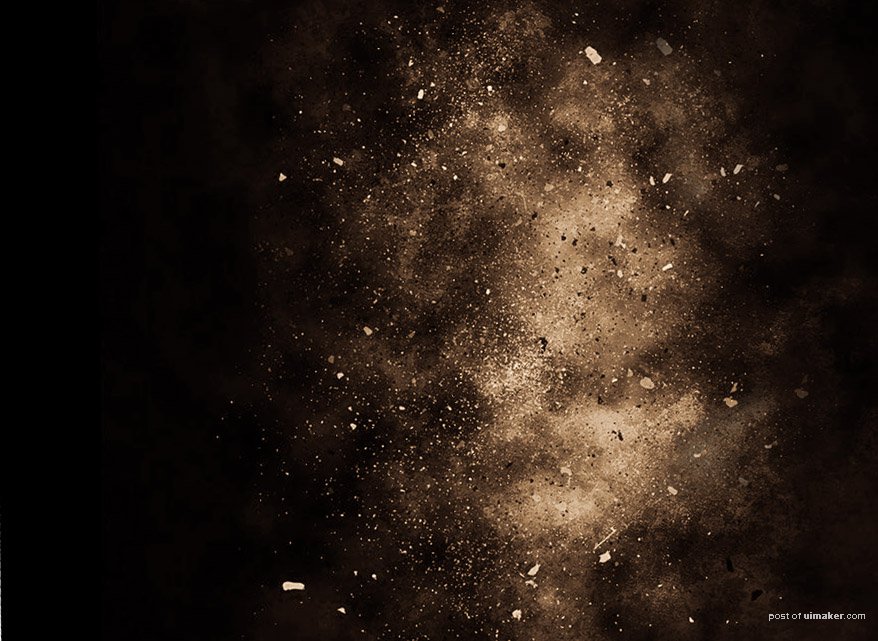来源:网络 作者:昀恒
21、选择套索工具,勾出下图所示的选区,按Shift + F6 羽化25个像素。

22、创建色彩平衡调整图层,对中间调,高光进行调整,参数设置如下图,确定后创建剪切蒙版。

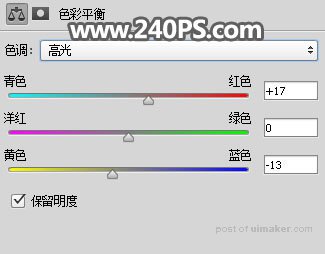

23、把之前隐藏的原人物图层显示出来。

24、先来定义一款图案。把下面的纹理素材大图保存到本机,用PS打开,然后选择菜单:编辑 > 定义图案,命名后关闭图片。然后双击原人物图片缩略图后面的蓝色空白区域设置图层样式。
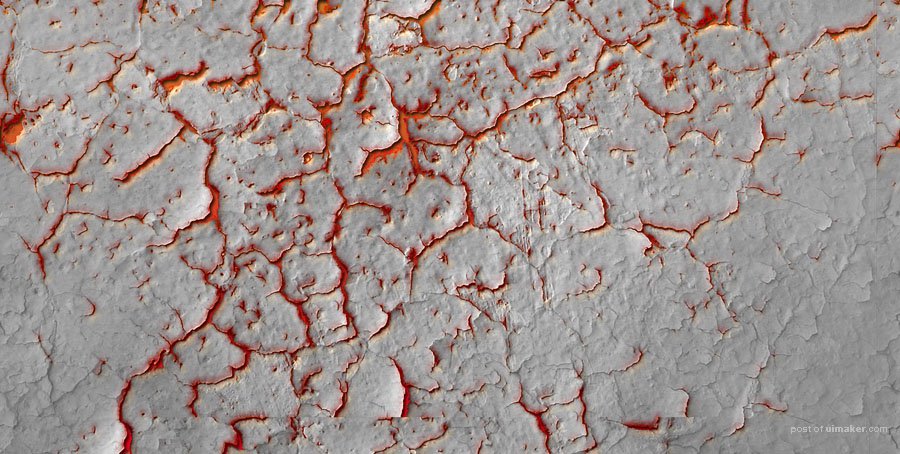
25、设置内阴影和图案叠加,图案叠加中的图案就是上面定义的图案。
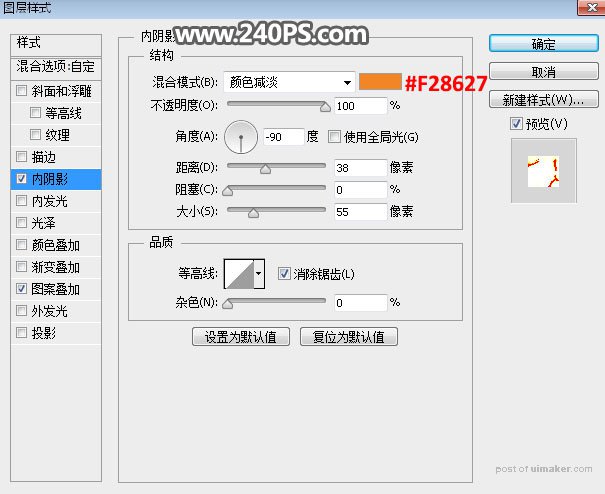
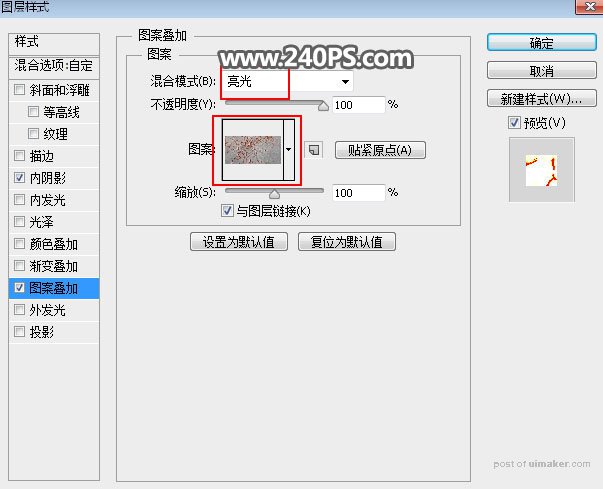
26、确定后把填充改为0%,效果如下图。

27、新建一个空白图层,按Ctrl + Alt + Shift + E 盖印图层,混合模式改为“正片叠底”,添加图层蒙版,再把蒙版填充黑色。
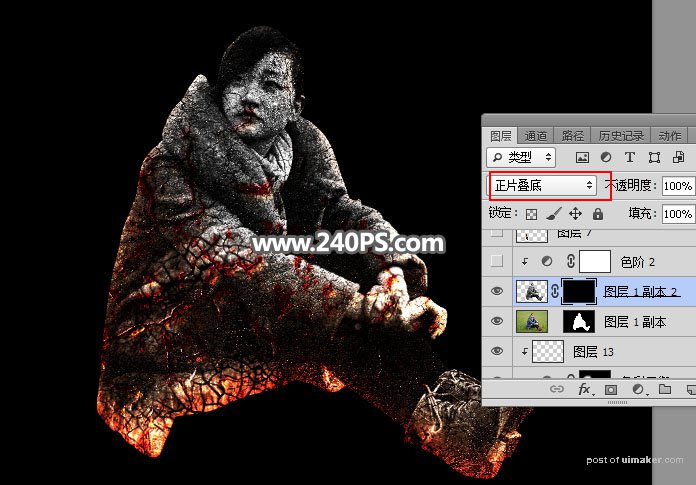
28、用透明度为10%的柔边白色画笔把人物需要变暗的区域涂出来,如下图。
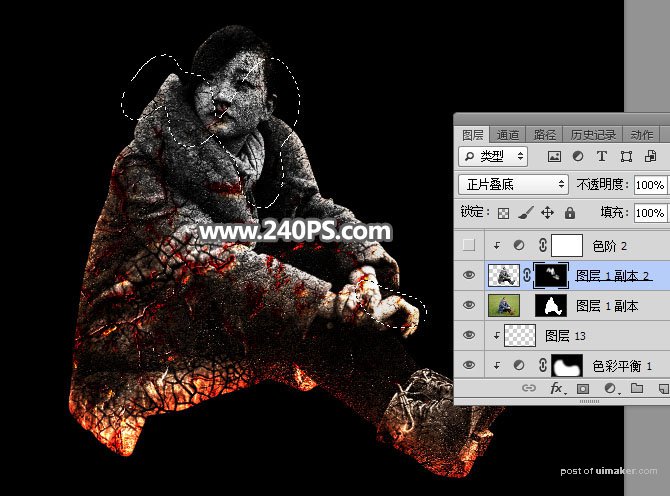

29、创建色阶调整图层,增加明暗对比,参数设置如下图,确定后创建剪切蒙版。
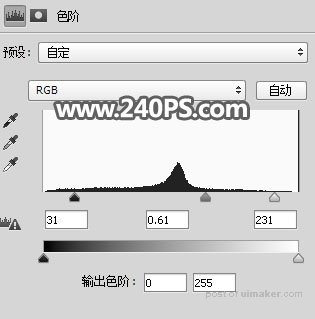

30、导入下面的纹理素材,放到背景图层上面。