来源:网络 作者:昀恒
10、给点当前图层添加图层蒙版,然后把前景色设置为黑色,选择柔边画笔把局部区域涂掉,如下图。
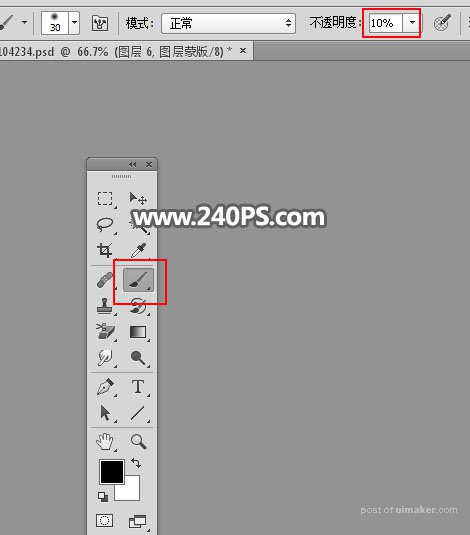


11、导入下面的纹理素材,放到人物头部位置,并创建剪切蒙版。

12、添加图层蒙版,把蒙版填充黑色,然后用透明度为10%的柔边白色画笔把下图选区部分涂出来。

13、选择人物图层,按Ctrl + J 复制一层,如下图。

14、选择原人物图层,然后按Ctrl + Shift + ] 置顶。


15、按Ctrl + Alt + 2 调出高光选区,并按Ctrl + Shift + I 反选,得到暗部选区,然后把当前图层隐藏。

16、选择刚才处理好的纹理图层,如下图。
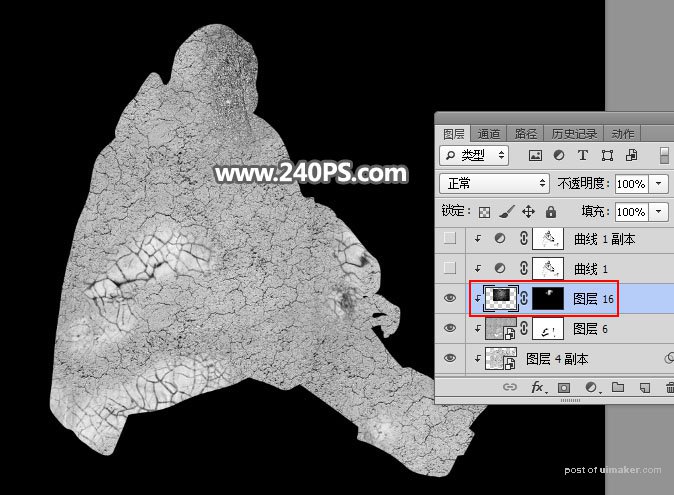
17、保持选区,创建曲线调整图层,把RGB通道大幅压暗,确定后创建剪切蒙版。
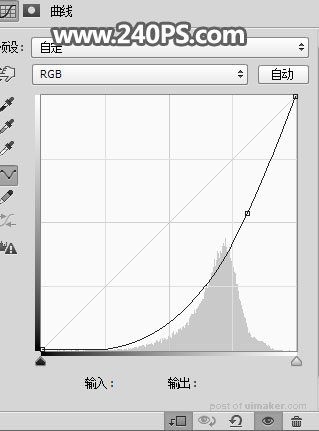

18、按Ctrl + J 把当前图层复制两层,分别创建剪切蒙版,最上面的曲线调整图层不透明度设置为50%,如下图。
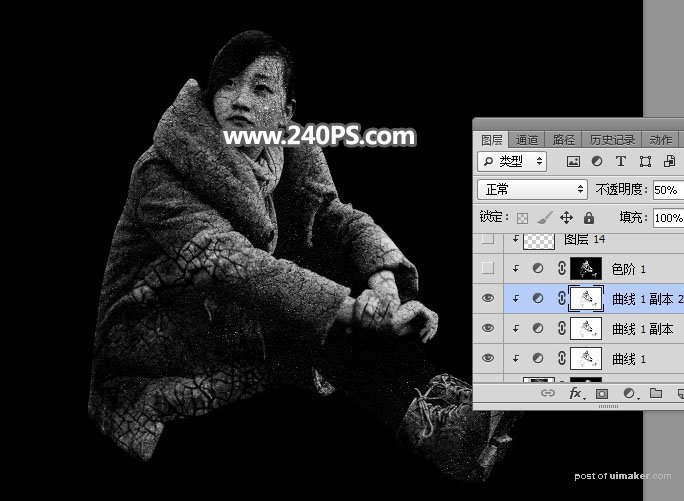
19、按住Ctrl + 鼠标左键点击当前曲线调整图层蒙版缩略图,载入选区,并按Ctrl + Shift + I 反选。
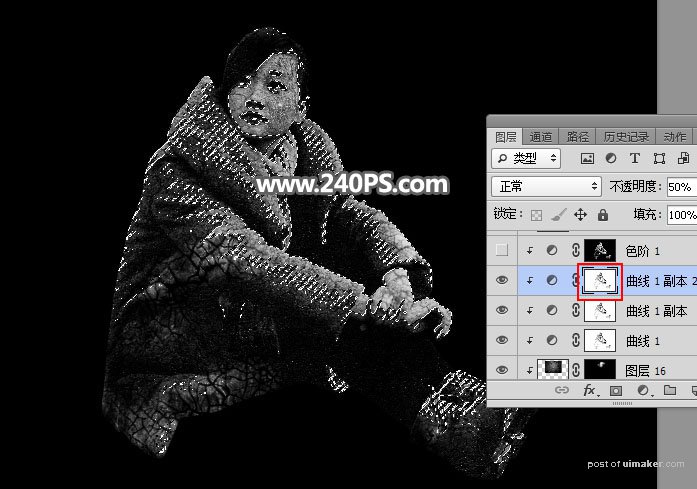
20、创建色阶调整图层,增加明暗对比,参数设置如下图,确定后创建剪切蒙版。

