来源:网络 作者:昀恒
24、再用钢笔工具勾出下图所示的选区。
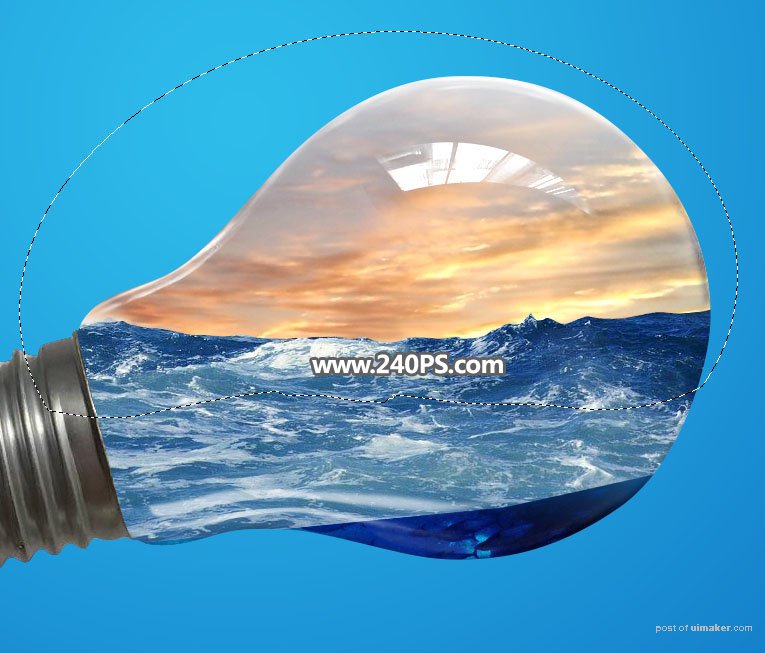
25、给当前组添加图层蒙版,效果如下图。

26、在当前组上面新建一个图层,用套索工具勾出下图所示的选区,并羽化40个像素,然后填充蓝色,混合模式改为“柔光”,暂时不用取消选区,按Ctrl + Alt + G 创建剪切蒙版。

27、新建一个图层,把选区填充橙黄色,混合模式改为“柔光”,然后按Ctrl + D 取消选区,再创建剪切蒙版。

28、按Ctrl + J 把当前图层复制一层,创建剪切蒙版后把混合模式改为“滤色”,用移动工具往上移动一点距离,效果如下图。

29、打开下面的水面波纹素材,用移动工具拖进来,并调整好位置。


30、新建一个组,打开下面所示的人物素材,用移动工具拖进来,并调整好位置。


31、新建一个组,在组里新建一个图层,用光晕笔刷加上光晕,如下图。

32、最后一步制作投影和水珠。在背景图层上面新建一个图层,混合模式改为“正片叠底”,把前景色设置为暗蓝色#093e74。
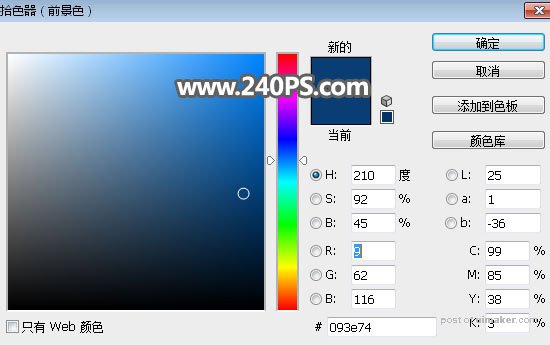
33、选择画笔工具,画笔不透明度设置为10%,然后涂出投影效果,如下图。

34、新建一个图层,用钢笔工具勾出下图所示的选区,然后填充任意颜色,再按Ctrl + D 取消选区。


35、用下面的方法添加图层样式,参数设置如下图,确定后把填充改为0%,效果如下图。

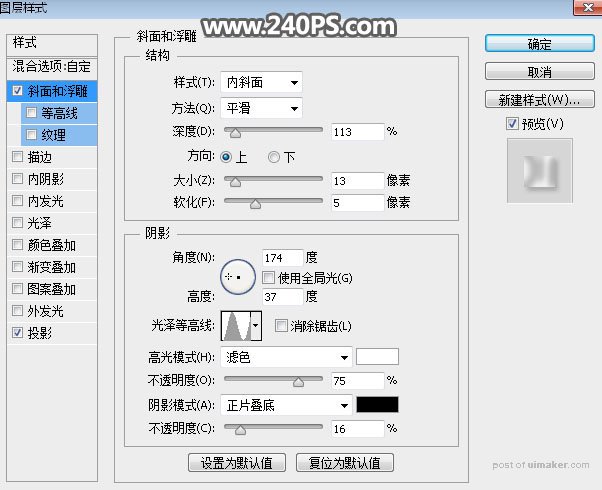
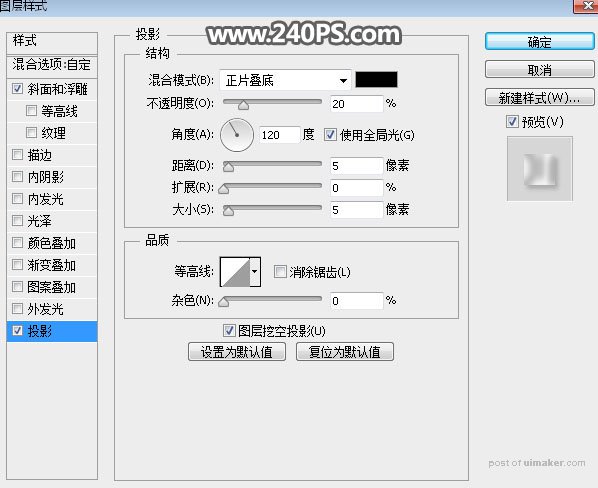

最终效果:
