来源:网络 作者:昀恒
11、按下图所示的方法创建一个曲线调整图层,对RGB,蓝通道进行调整,参数及效果如下图。
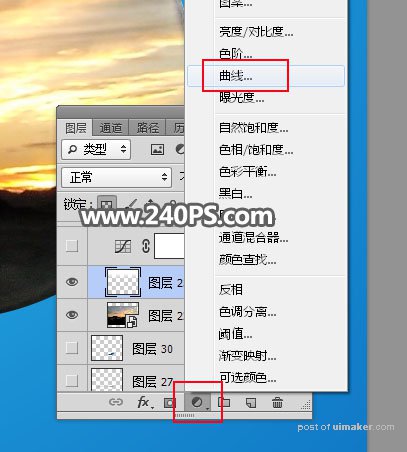
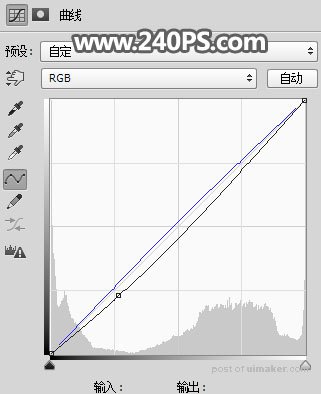

12、新建一个组,如下图。

13、现在来制作海底部分。用钢笔工具勾出下图所示的选区,然后给组添加图层蒙版。


14、打开下图所示的海底素材1,用移动工具拖进来,再调整好位置。


15、创建曲线调整图层,把暗部大幅压暗,参数设置如下图,确定后按Ctrl + Alt + G 创建剪切蒙版。
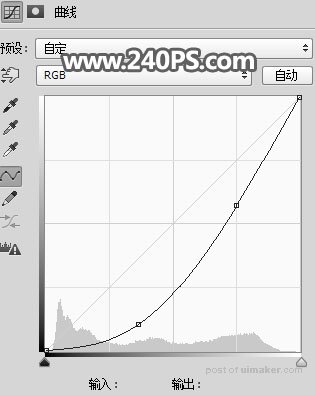

16、打开海底素材2,用移动工具拖进来,并调整好位置,如下图。


17、给当前图层添加图层蒙版。

18、前景色设置为黑色,再选择画笔工具,,画笔不透明度设置为10%,如下图。
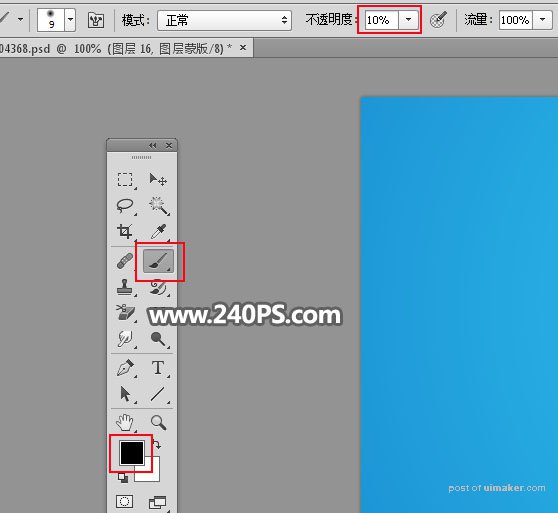
19、用画笔工具把底部区域突出透明效果,如下图。


20、创建曲线调整图层,对RGB,蓝通道进行调整,参数设置如下图,确定后创建剪切蒙版。
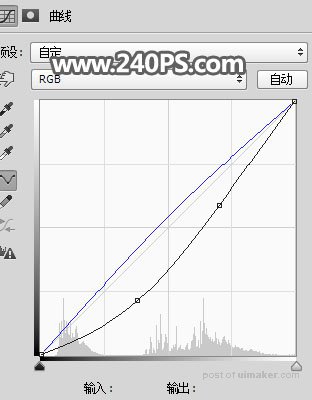

21、在当前组上面新建一个组,如下图。

22、打开下图所示的海浪素材,用移动工具拖进来,然后调整好位置。

23、用钢笔工具沿着顶部波浪勾出下图所示的选区,然后添加图层蒙版。

