来源:网络 作者:昀恒
8、按下图的方法给当前图层添加图层样式,设置外发光和投影,参数及效果如下图。
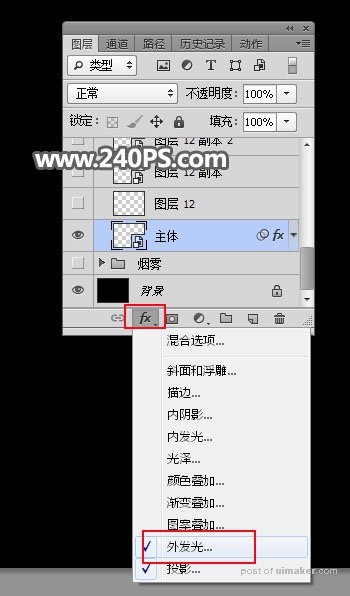
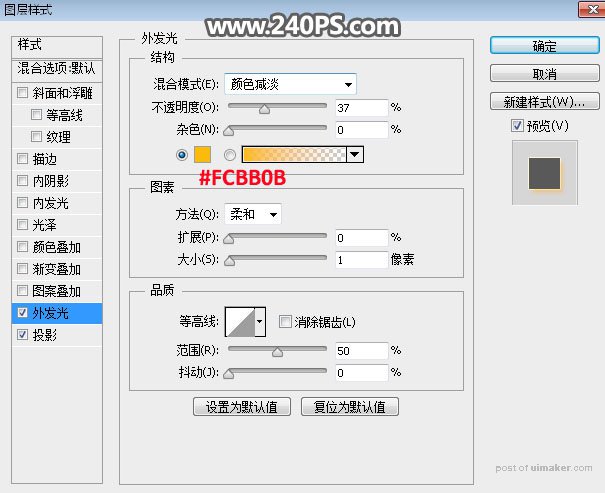
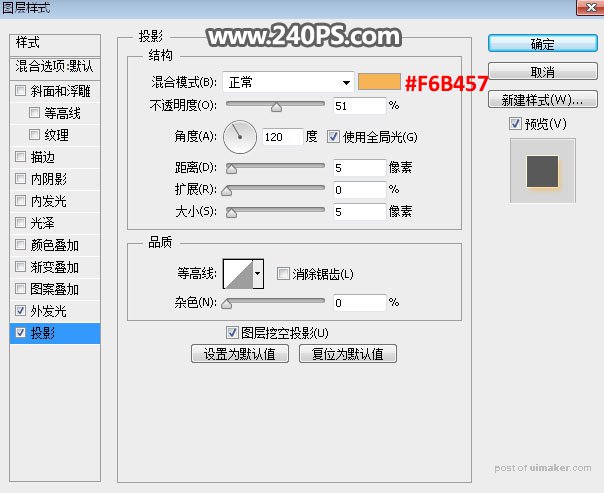
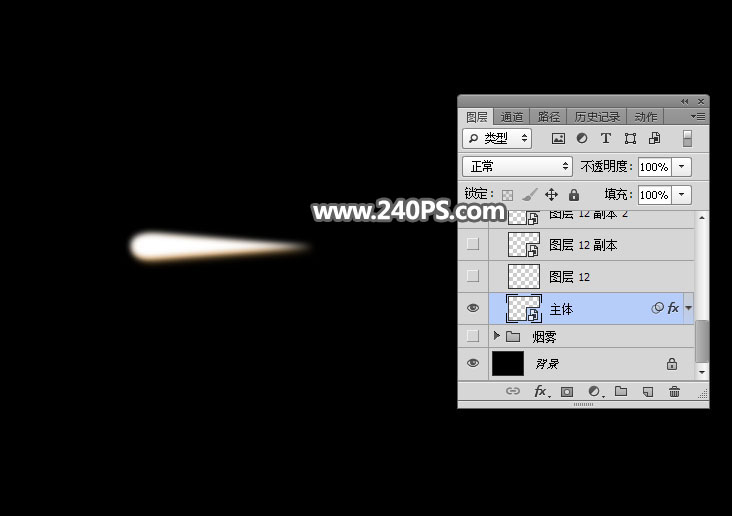
9、新建一个图层。

10、用钢笔工具勾出一组路径,如下图。
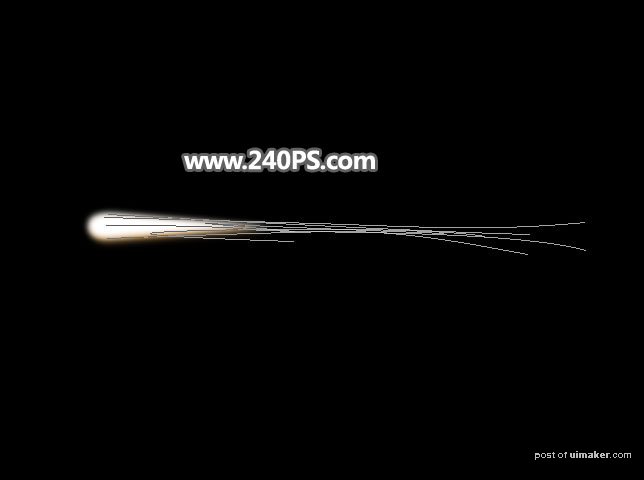
11、把前景色设置为白色,选择画笔工具,画笔大小设置为2,不透明度及流量都设置为100%,如下图。
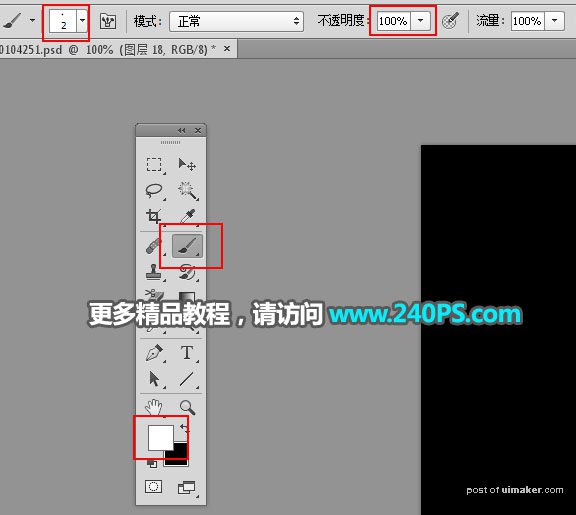
12、选择钢笔工具,在路径上面鼠标右键选择“描边路径”,在弹出的对话框选择“画笔”,并勾选“模拟压力”,确定后按回车把路径隐藏,效果如下图。
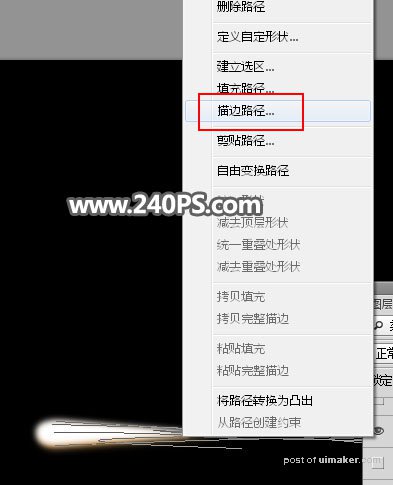

13、按Ctrl + J 把当前图层复制一层,按Ctrl + T 变形,压扁一点,然后拉长一点,再回车确定。


14、把当前图层多复制一些,分别调整一下大小和不透明度,效果如下图。

15、复制的线条可以调成小弧形,如下图。


16、复制更多的线条,变形后得到下图所示的效果。
