来源:网络 作者:昀恒
17、现在来添加火焰。打开火焰uimaker.com/uimakerdown/">素材。

18、用套索工具截取局部火焰,并复制进来。

19、把混合模式改为“滤色”。

20、按Ctrl + T 变形,先拉长一点,,然后鼠标右键选择“变形”,调整一下弧度,如下图。
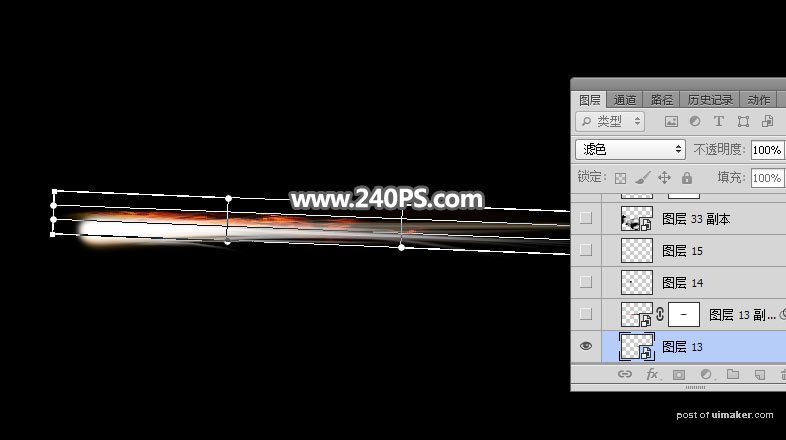
21、添加图层蒙版,把前景色设置为黑色,选择画笔工具,画笔不透明度设置为10%,用画笔擦掉不需要的部分,如下图。
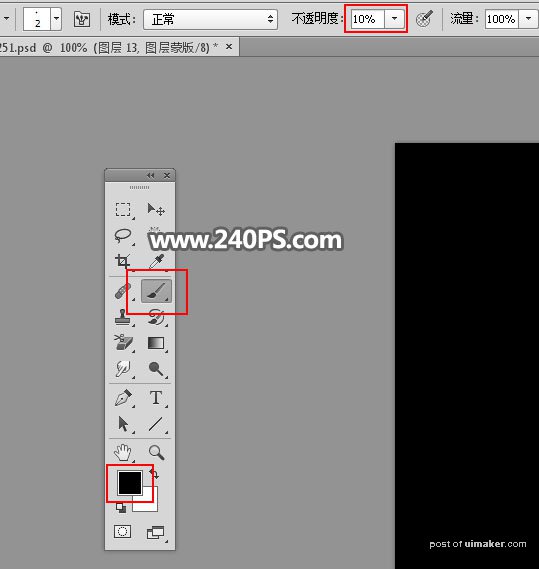

22、复制更多的火焰素材进来,变形后得到下图所示的效果。
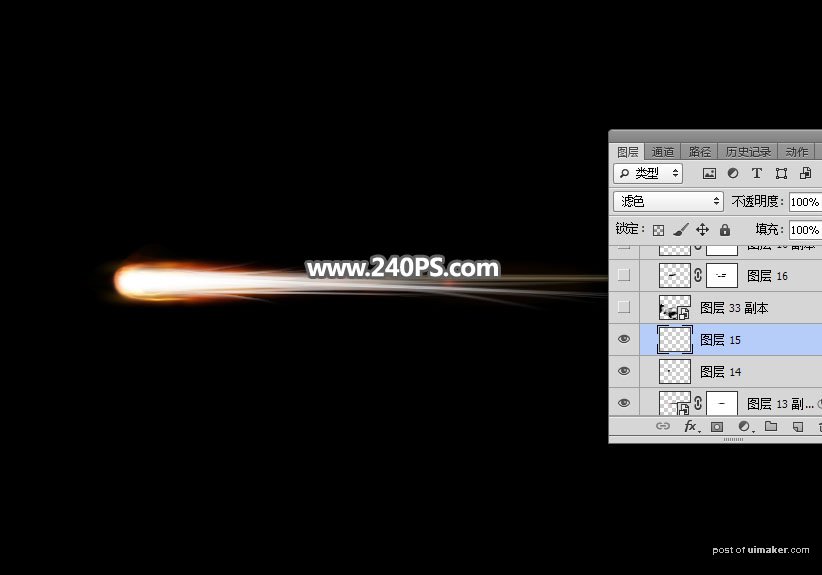
23、同样的方法加入小火星,效果如下图。


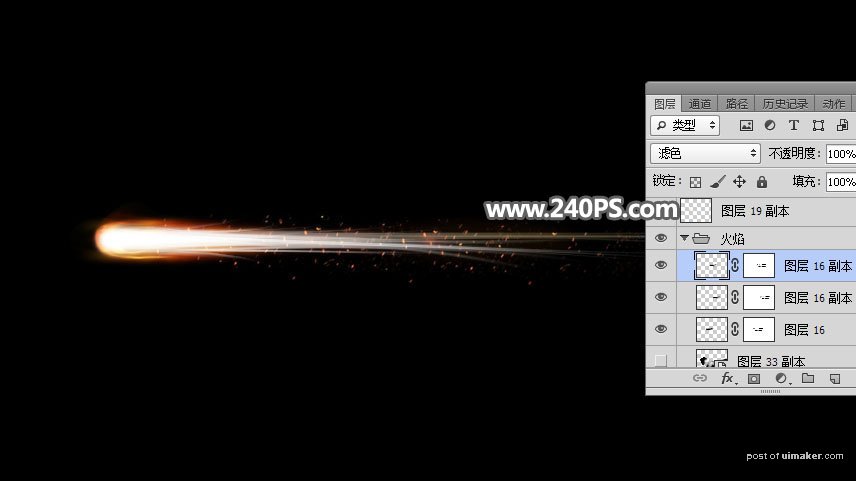
24、新建一个图层,混合模式改为“滤色”,把前景色设置为橙黄色#fd8b05,如下图。
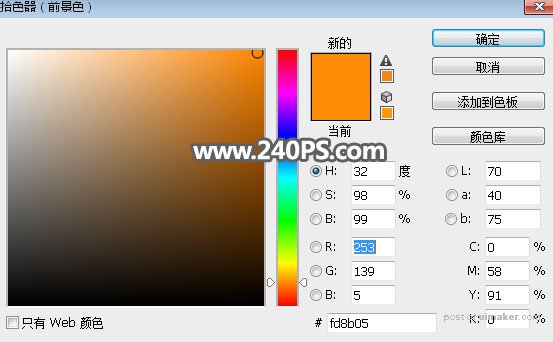
25、用透明度为10%的柔边画笔给流星中间及边缘涂上高光,效果如下图。

最后调整一下角度,完成最终效果。
