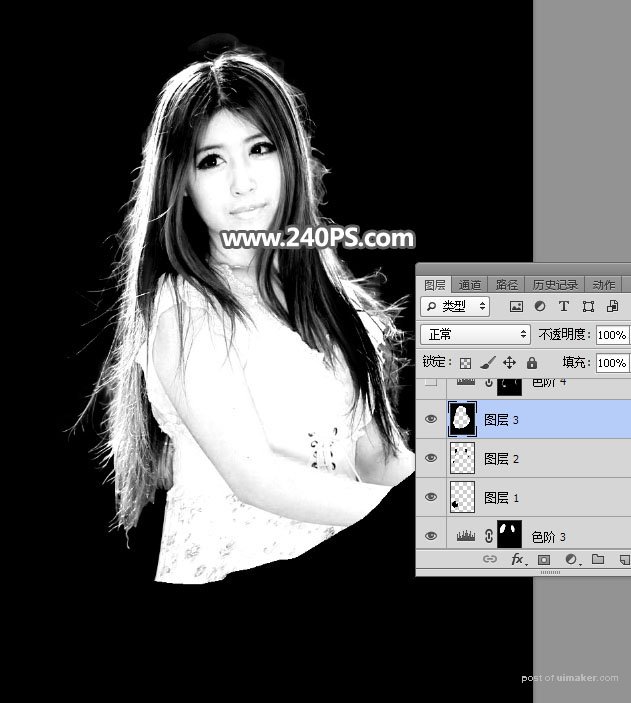来源:网络 作者:昀恒
9、创建色阶调整图层,把暗部大幅压暗,高光稍微调亮,参数及效果如下图。

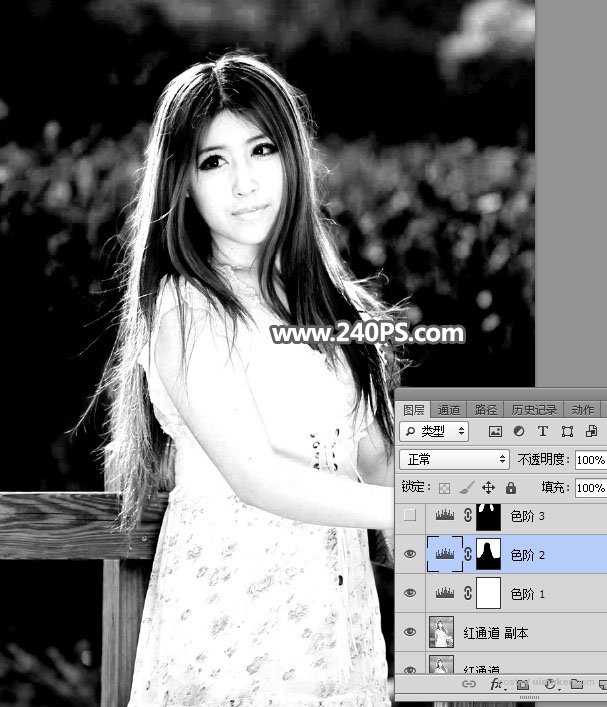
10、再用套索勾出发丝左右两侧较亮的区域,如下图,然后羽化5个像素。

11、创建色阶调整图层,把暗部压暗,高光区域调亮,参数及效果如下图。


12、现在来处理左下角部分的发丝,这块非常麻烦,需要用钢笔来抠取。
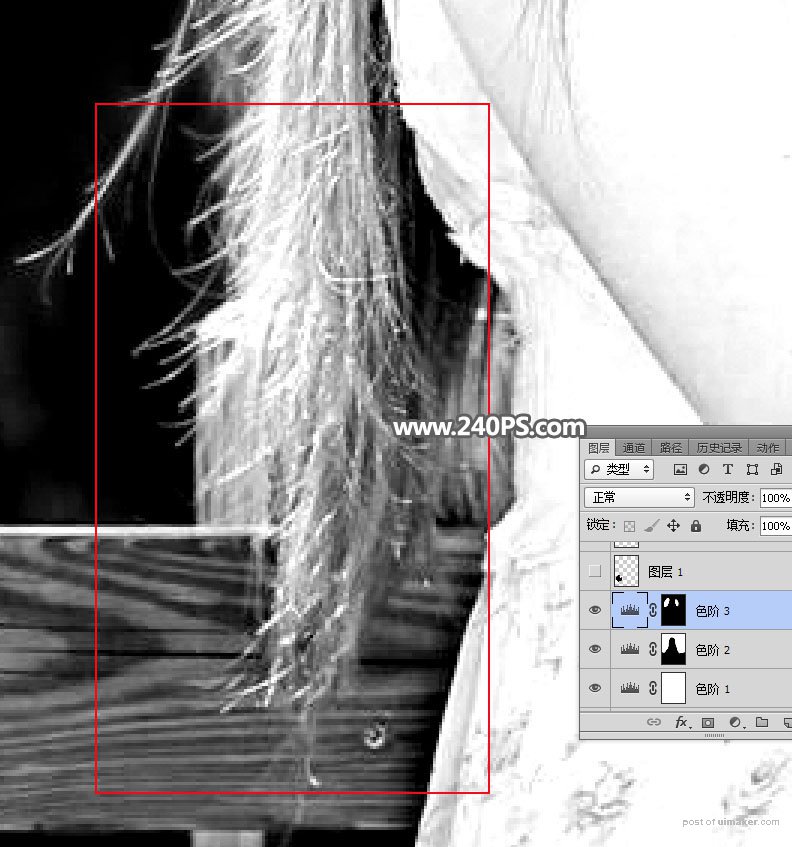
13、新建一个空白图层。
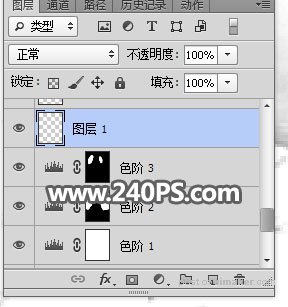
14、在工具箱选择“钢笔工具”,在属性栏选择“路径”。
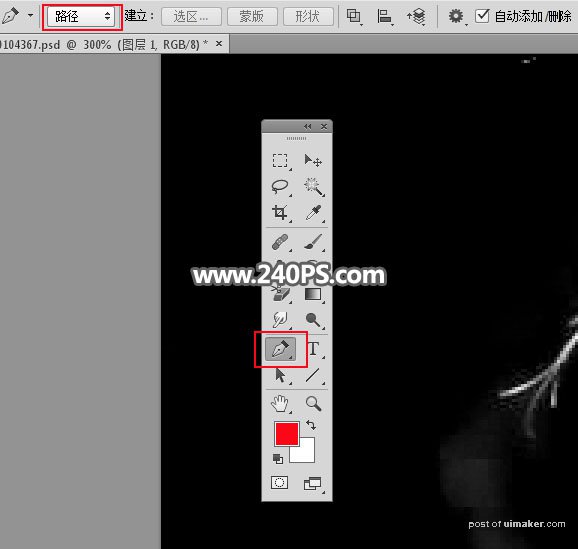
15、用钢笔勾出发丝边缘的背景,如下图。

16、按Ctrl + 回车 把路径转为选区。

17、用油漆桶工具把选区填充黑色,再按Ctrl + D 取消选区,效果如下图。
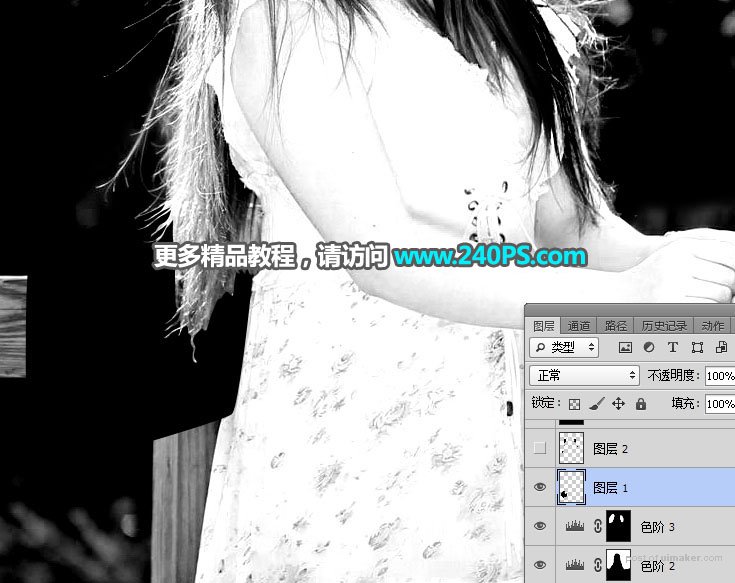
18、再用钢笔勾出其他发丝边缘的背景,如下图。

19、转为选区后填充黑色,然后取消选区,效果如下图。
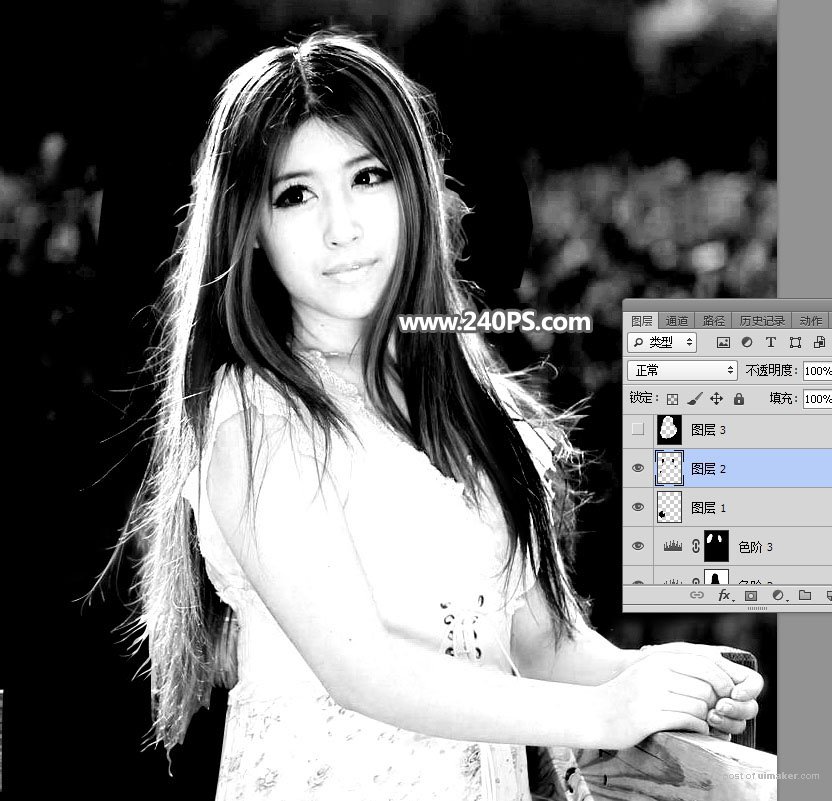
20、用套索工具勾出发丝区域,按Ctrl + Shift + I 反选,然后填充黑色,再按Ctrl + D 取消选区。