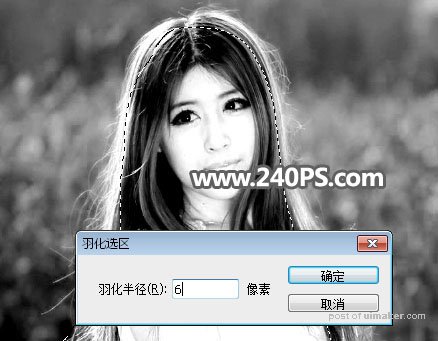来源:网络 作者:昀恒

原图

1、首先打开原图uimaker.com/uimakerdown/">素材。

红通道:发丝与背景有一定的色差,不过不是很明显。
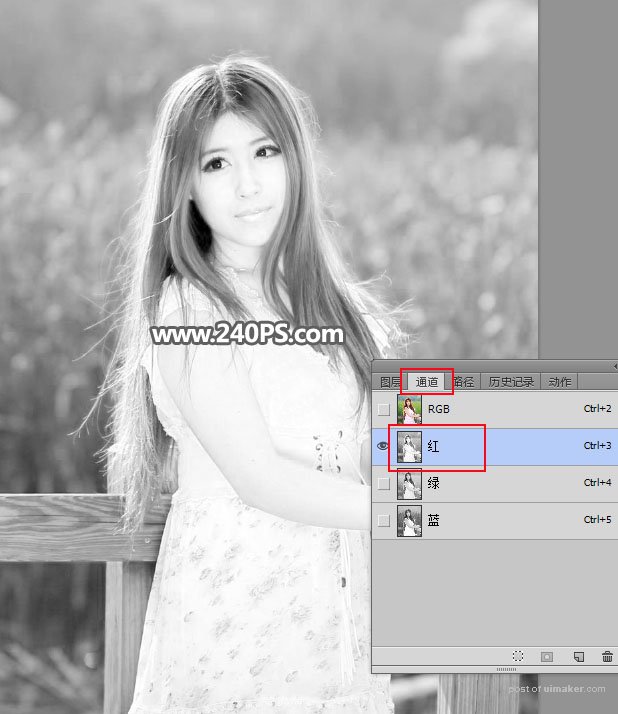
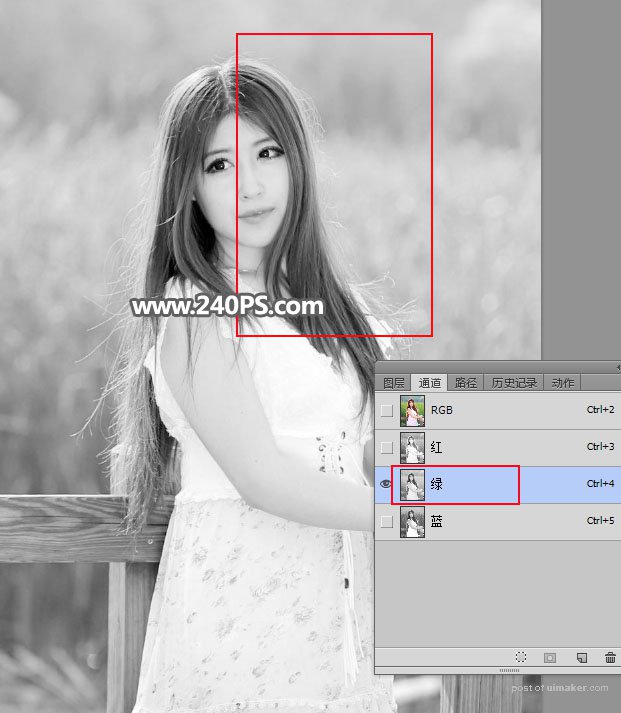
选择蓝通道:发丝颜色与背景都比较暗,不好区分。
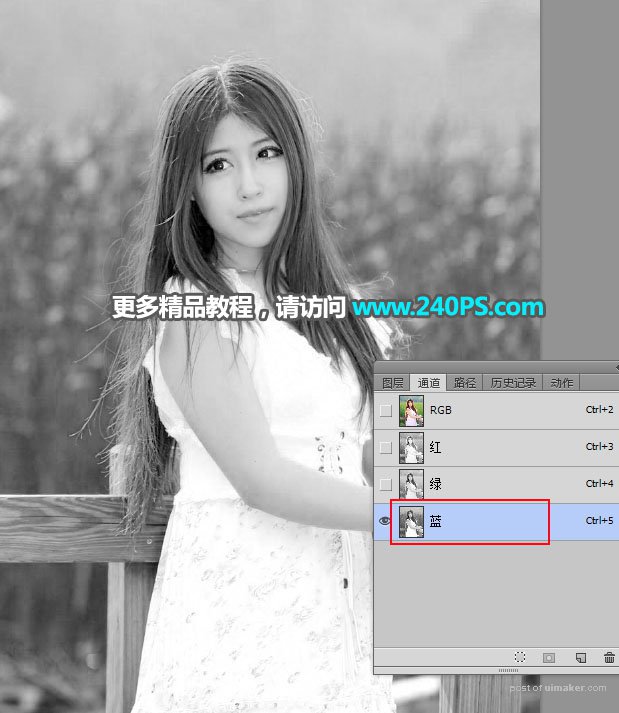
3、通过上面的分析,红通道相对要好一点。选择红通道,按Ctrl + A 全选,按Ctrl + C 复制。
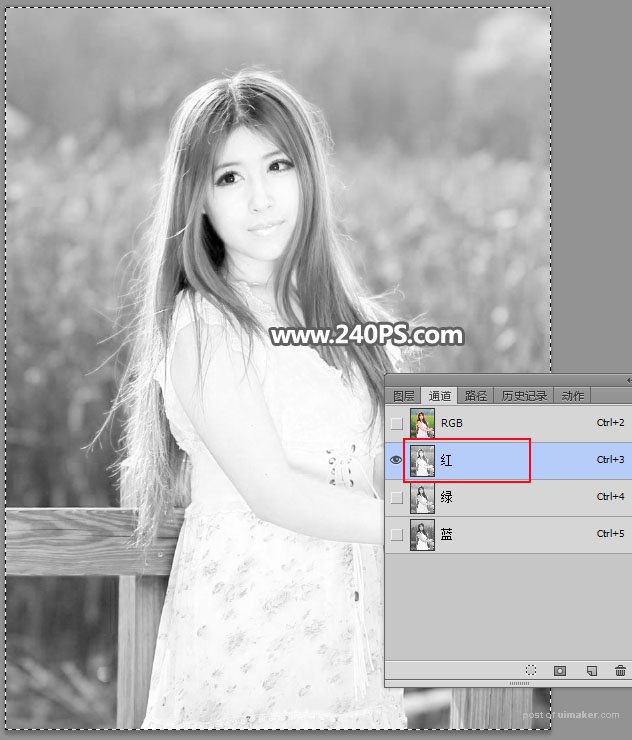
4、点RGB通道返回图层面板,新建一个空白图层,按Ctrl + V 把复制的通道粘贴进来,如下图。

5、按Ctrl + J 把当前图层复制一层,混合模式改为“正片叠底”,不透明度改为50%,如下图。

6、按下面的方法创建一个色阶调整图层。
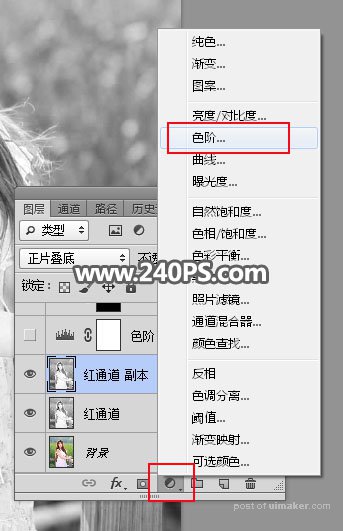
把暗部大幅压暗,高光稍微调亮一点,参数及效果如下图。
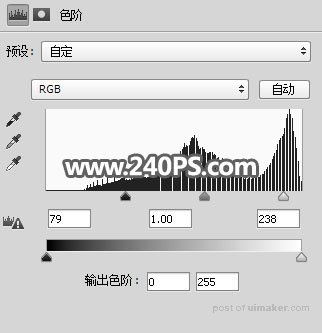
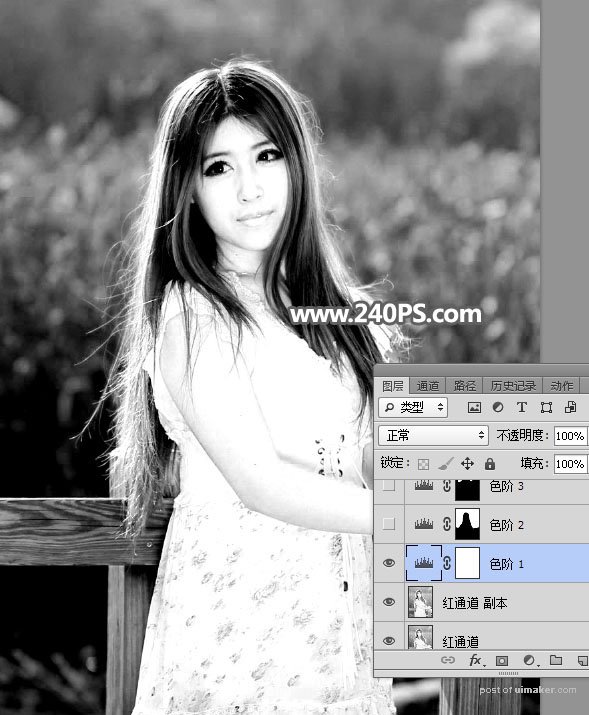
7、在工具箱选择“套索工具”,选择发丝边缘区域,如下图。
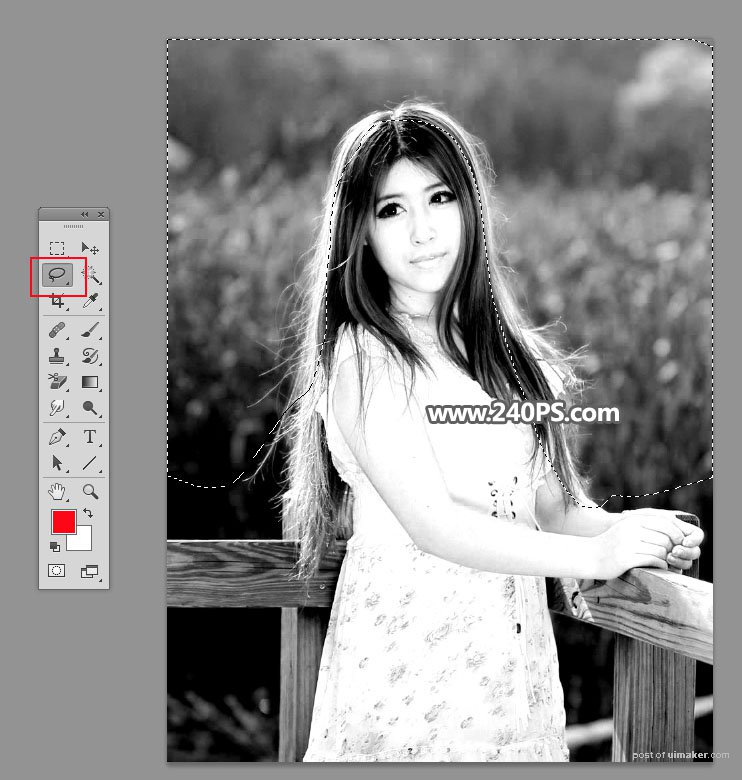
8、按Shift + F6 羽化6个像素。