来源:网络 作者:Tutsplus
第8步
转到图像>调整>色相/饱和度,并将色调更改为-10,将亮度更改为-30。
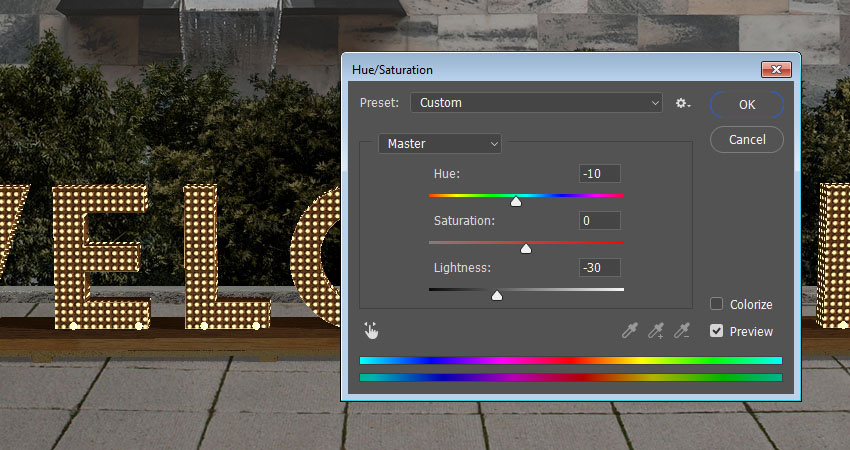
色相饱和度
17.如何应用图层样式和过滤器
步骤1
双击该衬套层到应用阴影使用这些设置的效果:
不透明度: 10%
取消选中使用全局灯光框
角度: -91
距离: 35
大小: 30
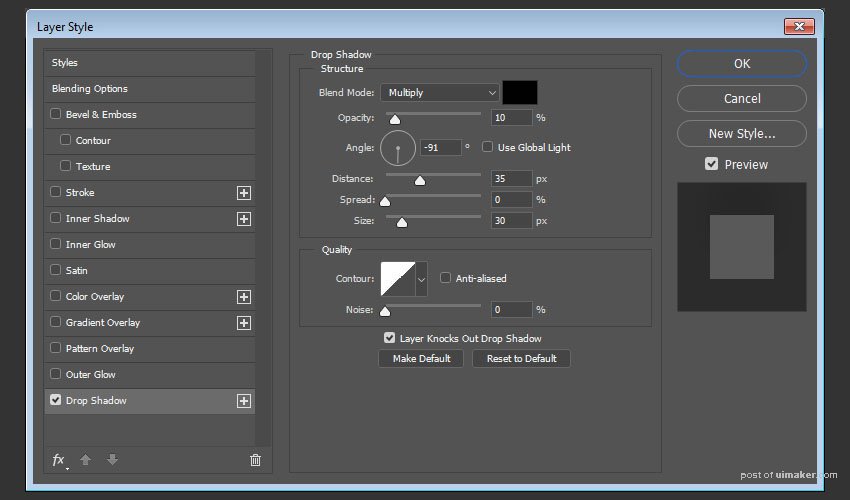
阴影
这将在墙上添加一个微妙的阴影。

新增了影子
双击的边缘层到应用层以下样式:
第2步
添加一个内部阴影与这些设置:
不透明度: 35%
距离: 5
大小: 13
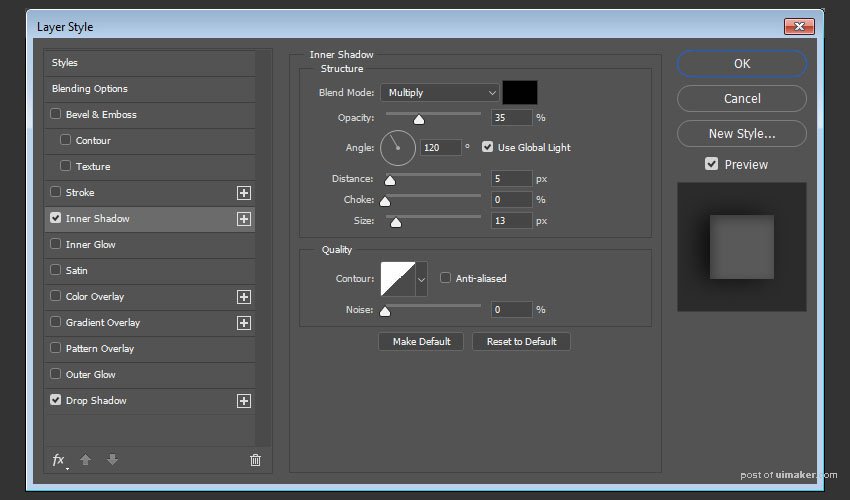
内心的阴影
第3步
添加阴影与这些设置:
不透明度: 70%
取消选中使用全局灯光框
角度: 0
距离: 10
大小: 27
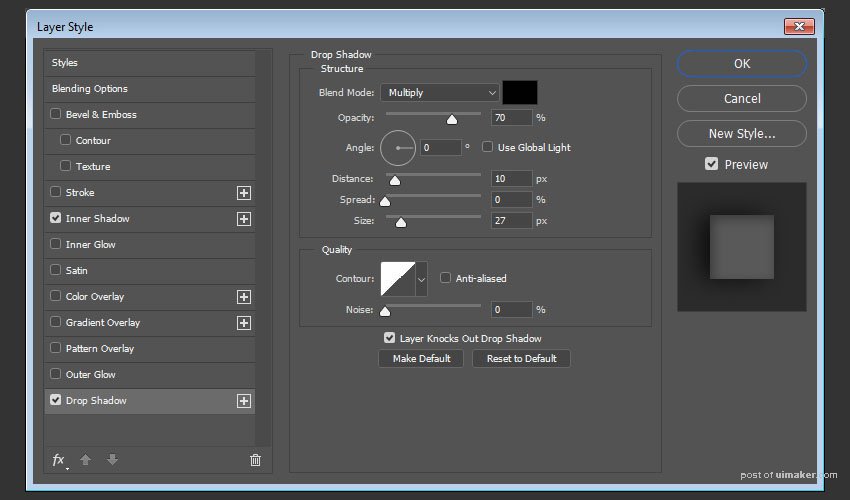
阴影
这将更好地融合边缘与背景元素。

样式边缘
步骤4
选择墙层,去滤镜>模糊>高斯模糊,并改变半径为0.5。
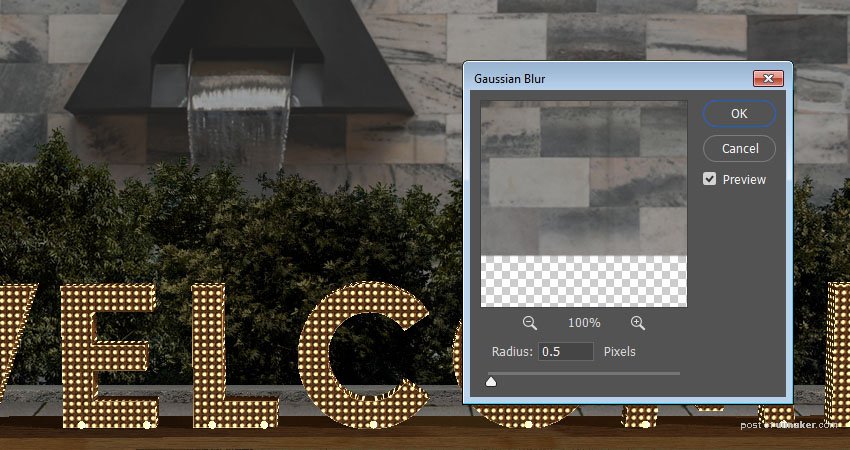
高斯模糊
第5步
您可以将高斯模糊滤镜应用于其他背景元素的任何值,如" 灌木"和" 地板"图层。
这里的目标是实现一个低质量的事件照片效果,所以你可以玩弄所有的调整和过滤设置,以得到你喜欢的结果。

高斯模糊
18.如何渲染和调整3D场景
步骤1
一旦你喜欢背景元素,就可以根据它对3D场景进行必要的更改。
然后,转到3D>渲染3D图层。渲染可能需要一段时间,但您可以通过按Esc键随时停止渲染。
渲染完成后,右键单击 3D图层,然后选择" 转换为智能对象"以避免发生意外更改。
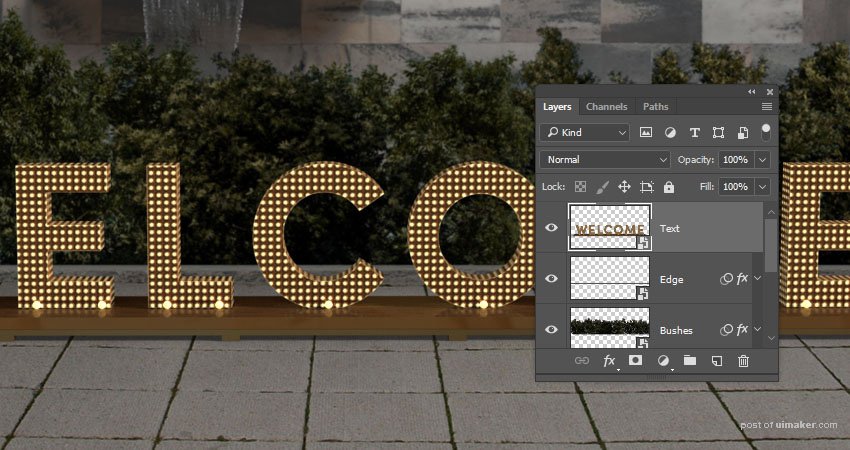
渲染并转换为智能对象
第2步
转到图像>调整>色彩平衡,并使用这些设置:
音调平衡:阴影
颜色等级: -5,3,10
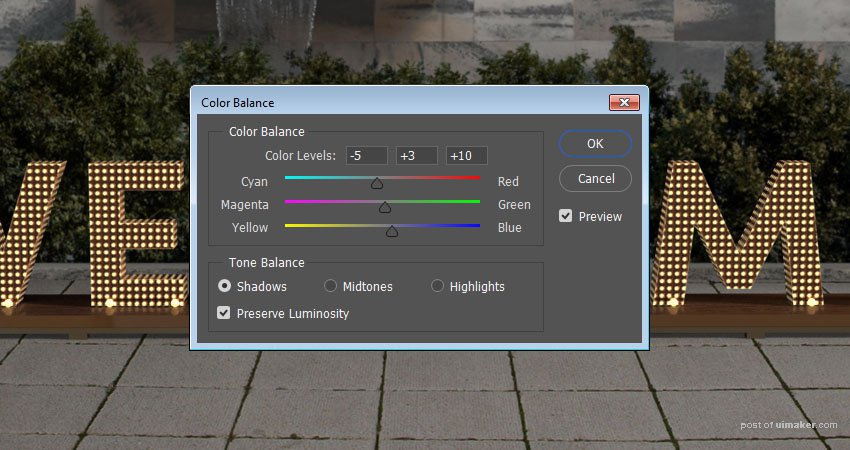
色彩平衡 - 阴影
音调平衡:中间调
颜色等级: -5,-8,3
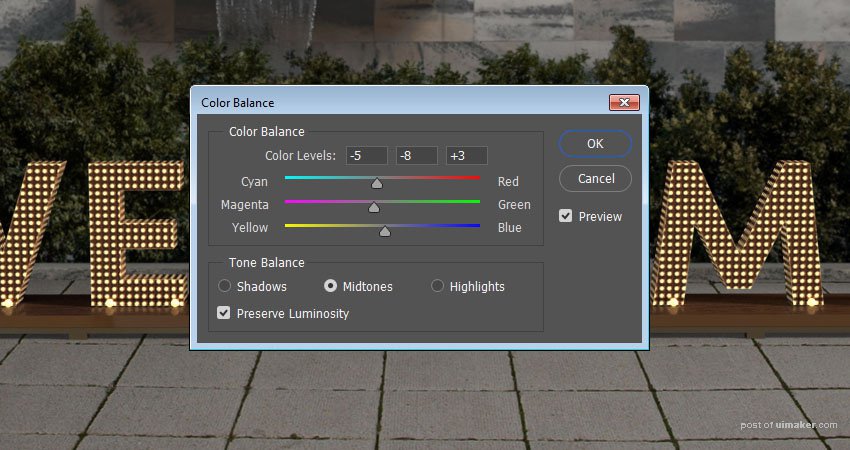
色彩平衡 - 中色调
音调平衡:亮点
颜色等级: 2,3,-10
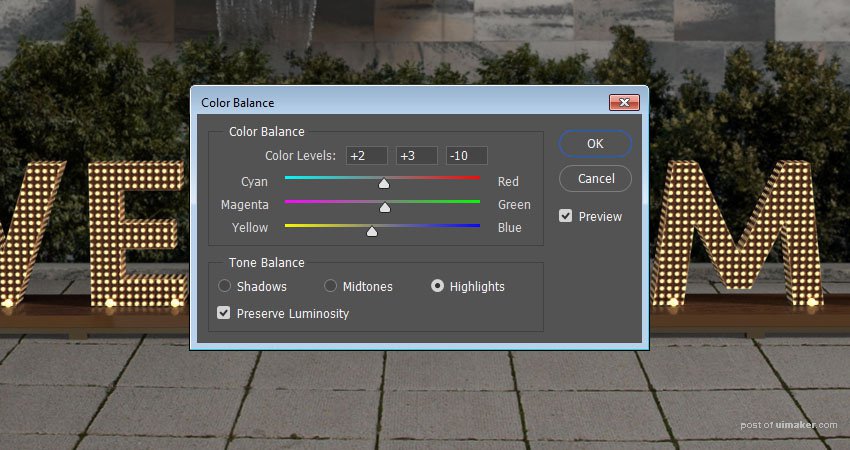
色彩平衡 - 亮点
第3步
复制文本层两次,并隐藏第二个副本。
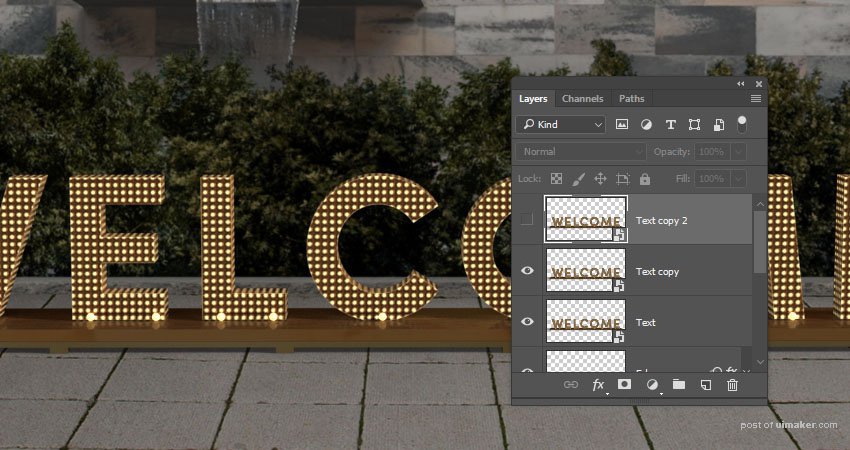
复制文本图层
19.如何应用模糊滤镜
步骤1
选择文字复制图层,然后转到滤镜>模糊>动感模糊。
将角度更改为-56,将距离更改为5。
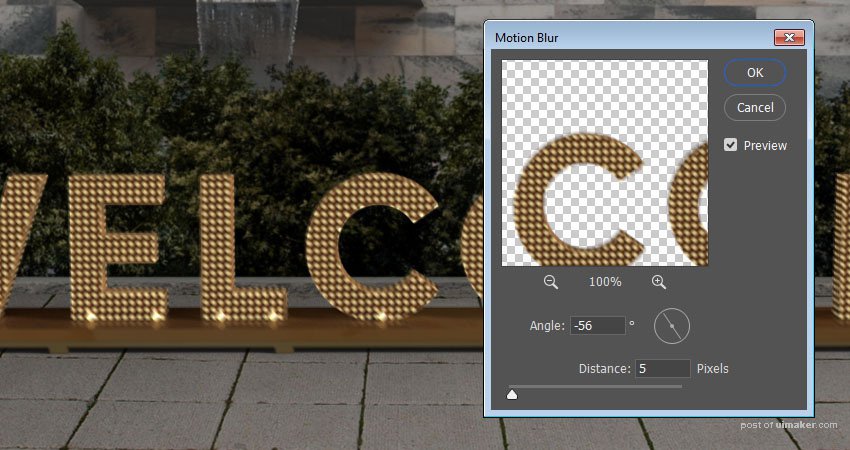
运动模糊
第2步
将文本复制图层的混合模式更改为柔光,并将其不透明度更改为70%。
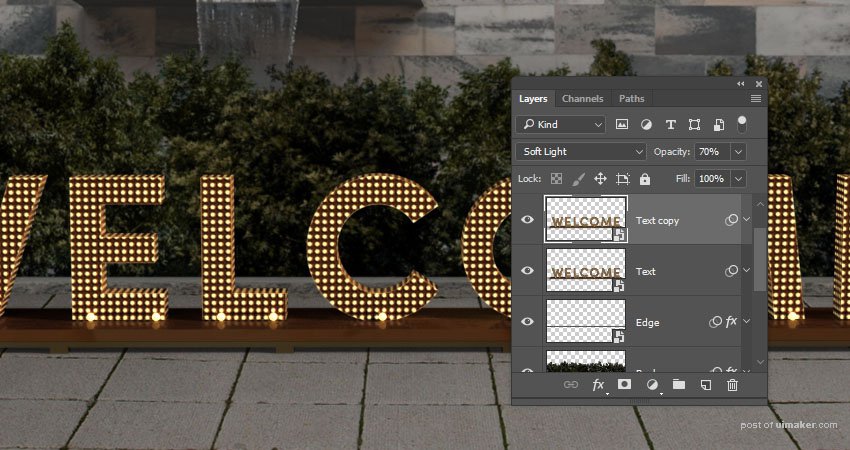
图层设置