来源:网络 作者:Tutsplus

1.如何创建和定义简单模式
步骤1
使用Background创建一个新的25 x 25像素文档,并使用椭圆工具在文档中间创建一个14 x 14像素的圆圈。
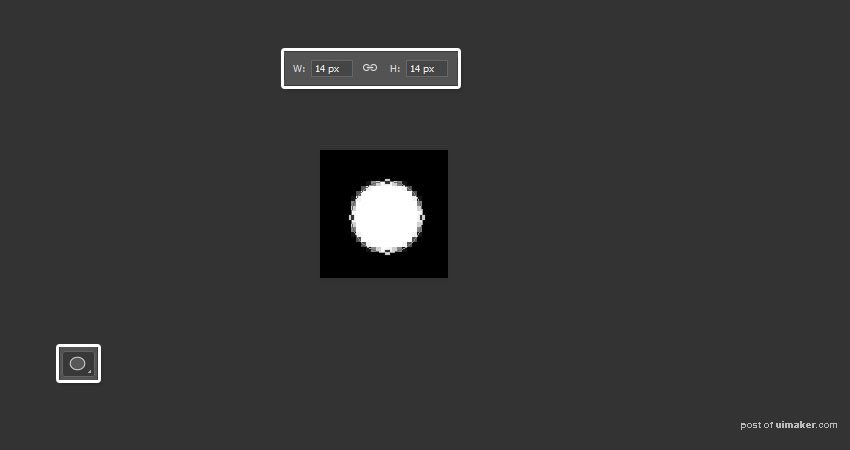
创建一个圈子
第2步
创建椭圆形状的三个副本,并将每个形状的中心放置在文档的一个角落中。

添加到角落
第3步
转到编辑>定义图案,并将名称更改为照明图案。
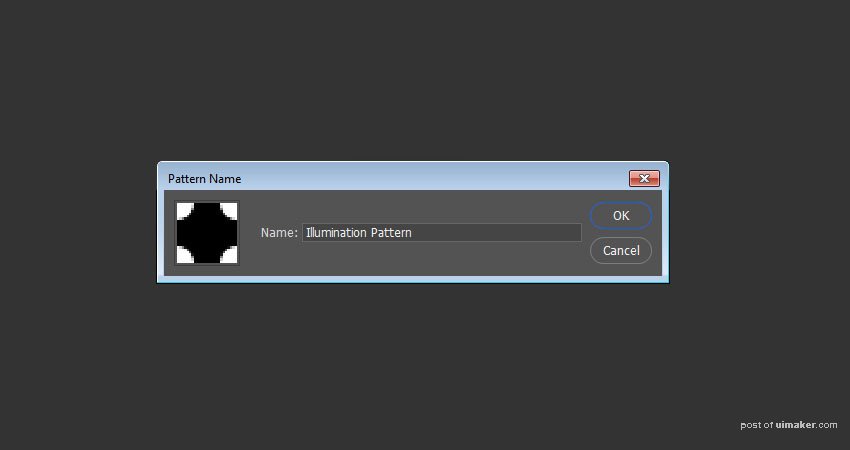
定义模式
步骤4
双击任何椭圆形状图层以应用具有以下设置的渐变叠加效果:
检查抖动盒
风格:径向
使用黑色,白色渐变填充
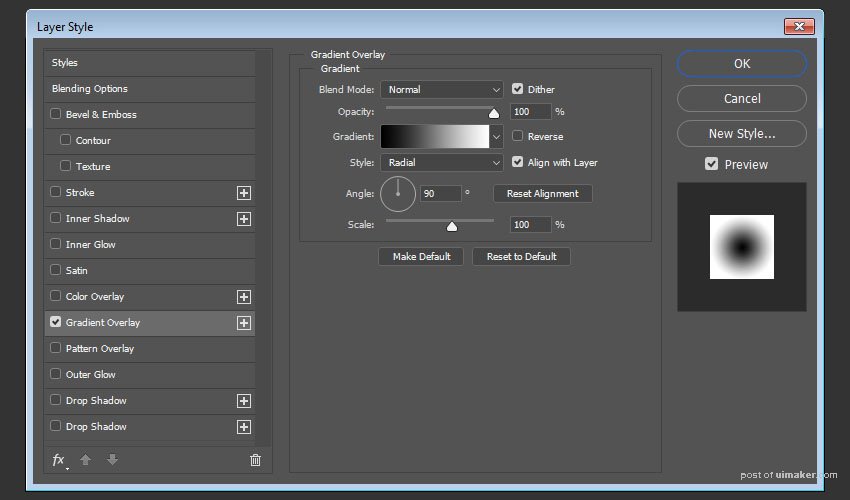
渐变叠加
第5步
右键单击样式形状图层,选择" 复制图层样式",选择其他椭圆形图层,右键单击其中任意一个,然后选择" 粘贴图层样式"。
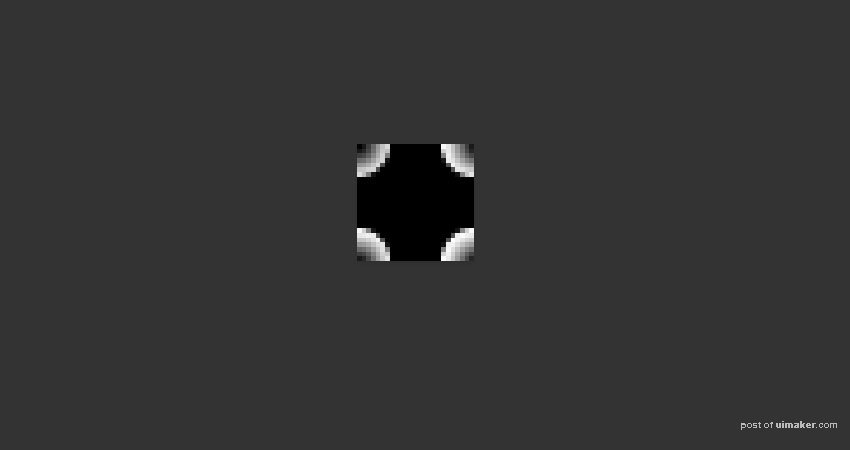
复制并粘贴图层样式
第6步
再次转到编辑>定义图案,并将名称更改为凹凸图案。
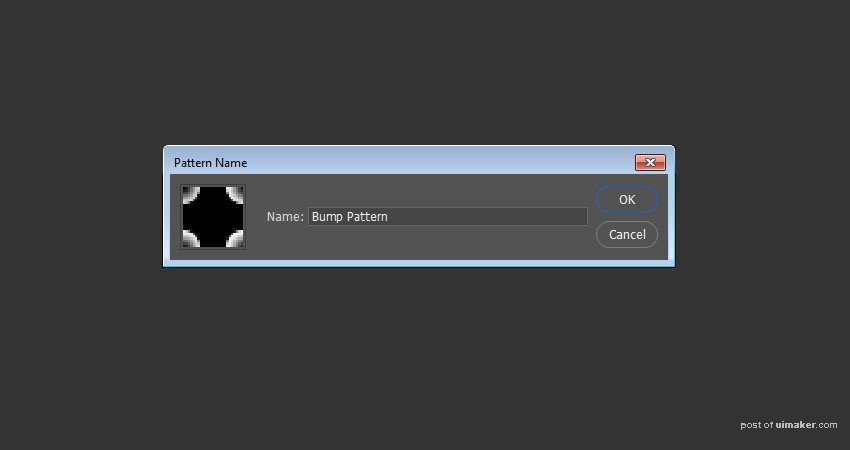
定义模式
2.如何使用定义的模式创建纹理
步骤1
创建一个新的500 x 500像素文档,并复制背景层。
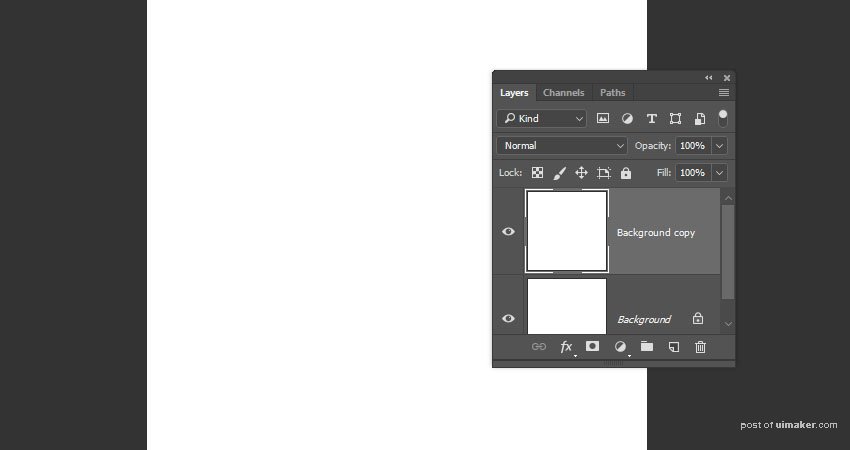
复制背景图层
第2步
双击该背景副本层,应用图案叠加使用这些设置的效果:
模式:照明模式
比例: 50%
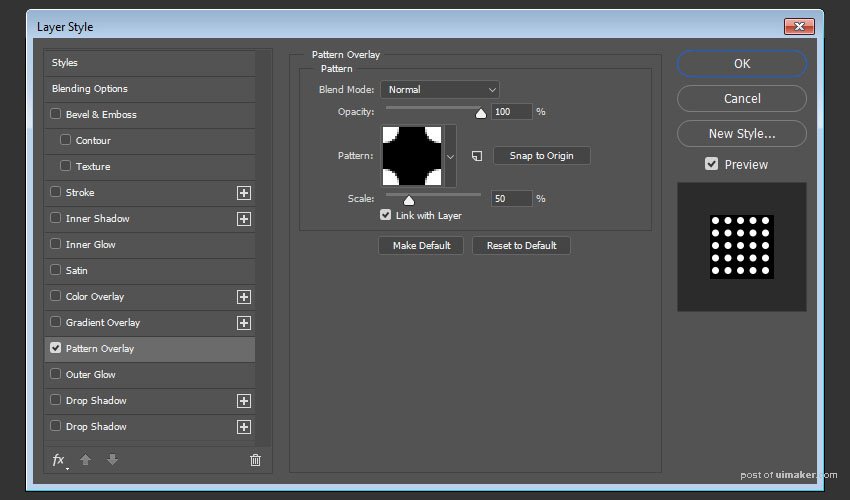
模式覆盖
第3步
添加一个纯色填充图层,将颜色设置为
#fff4b4
,并将图层的
混合模式
更改为
正片叠
底。
保存这个文件的名称照明纹理。

照明纹理
步骤4
双击该背景副本图层,选择图案叠加选项卡,并更改模式的凹凸图案。

模式覆盖
第5步
删除纯色图层,并用名称凹凸纹理保存该文件。
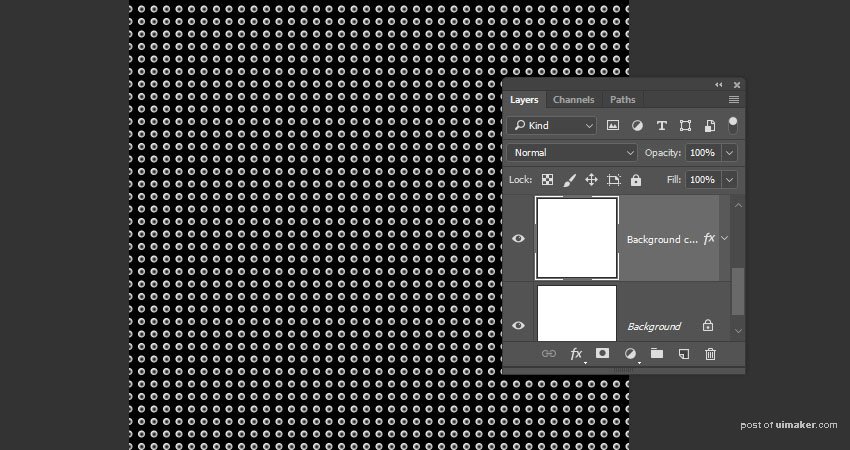
凹凸纹理
3.如何创建文字和形状图层
步骤1
使用字体Sofia Pro Bold在全部大写中创建文本,并将大小设置为175磅,并将跟踪设置为50。
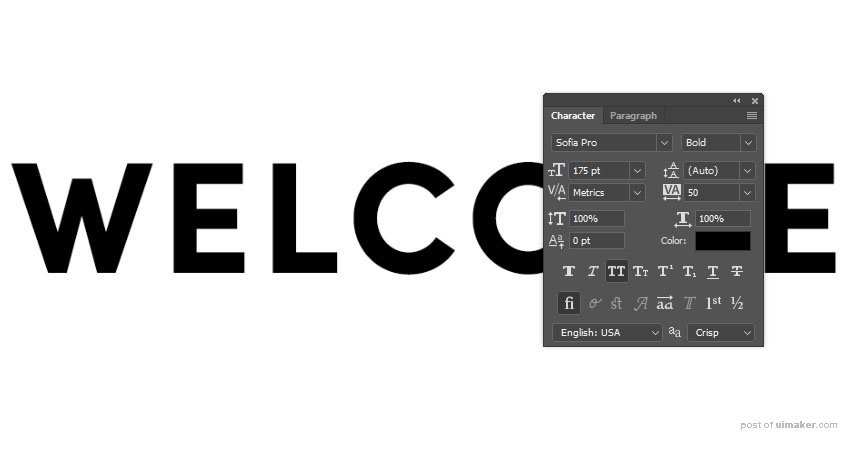
创建文本
第2步
将文本图层重命名为文本,右键单击它,然后选择" 转换为形状"。
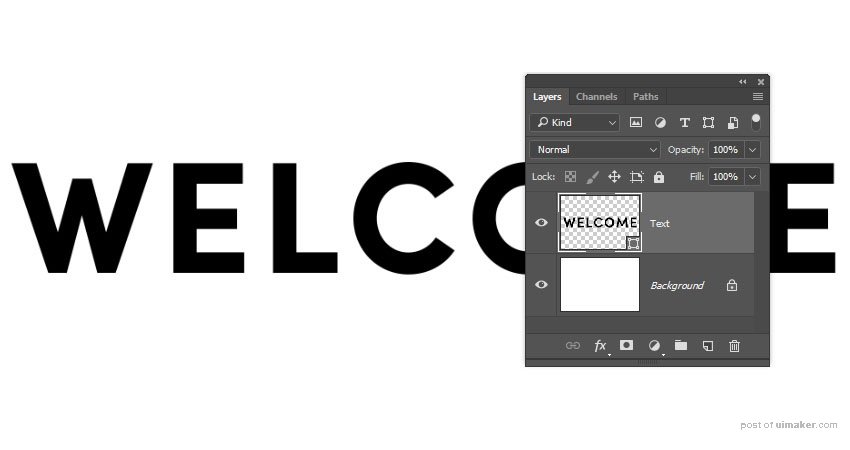
转换成形状
第3步
使用矩形工具在文本下面创建一个10像素的 高矩形,并将其图层重命名为Top。

创建一个矩形形状
步骤4
创建另一个具有相同长度但高度值为5 px的矩形,并将图层重命名为Bottom。
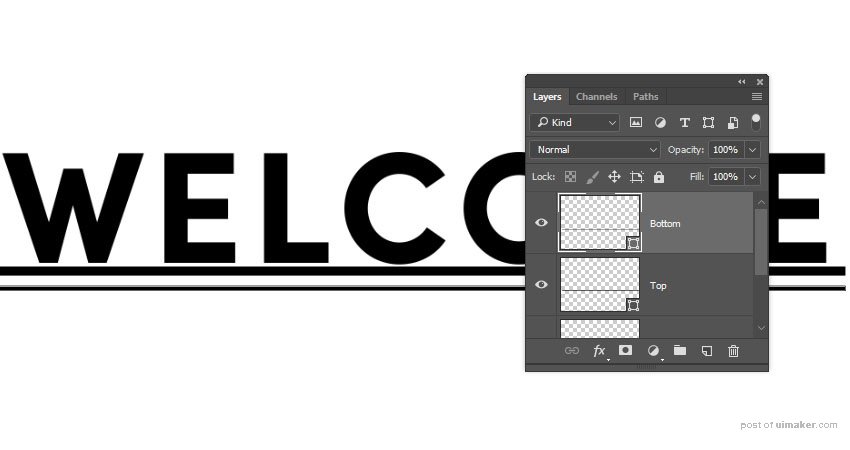
创建一个矩形形状
第5步
创建一个小的15 x 5 px矩形形状,并复制它五次。
在底部矩形形状的右侧下方放置一个小矩形,并在左侧下方放置另一个矩形。
选择所有的小矩形图层,选择移动工具,然后点击选项栏中的分布水平中心图标。
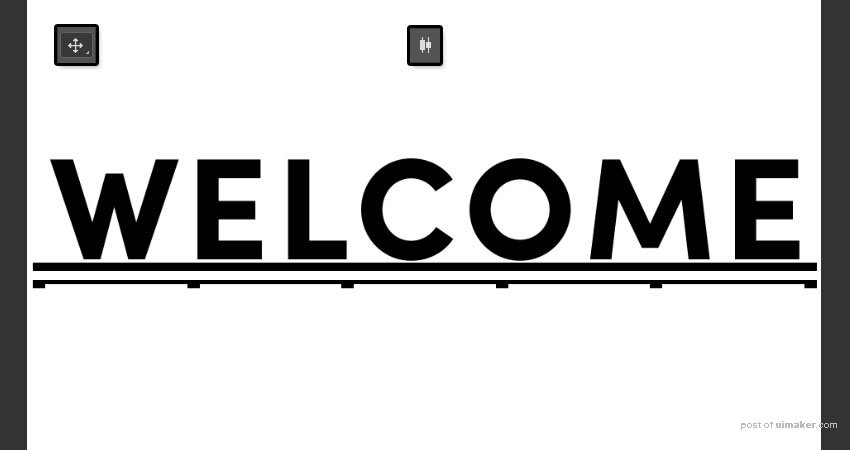
添加小矩形形状