来源:网络 作者:kylin
24、给“亮部完成”图层添加图层蒙版,选择“亮部”这个图层,按Ctrl + A 全选,按Ctrl + C 复制。
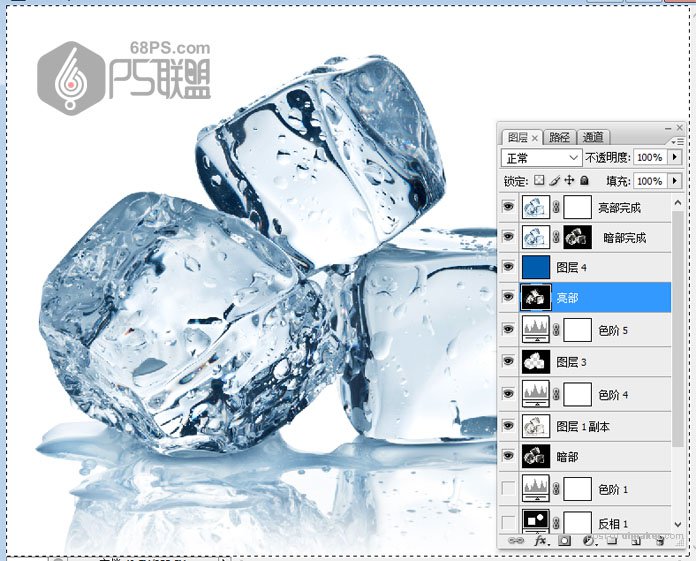
25、回到顶部的“亮部完成”图层,按住Alt键同时按鼠标左键点击图层蒙版缩略图,这时候看到的是白色。
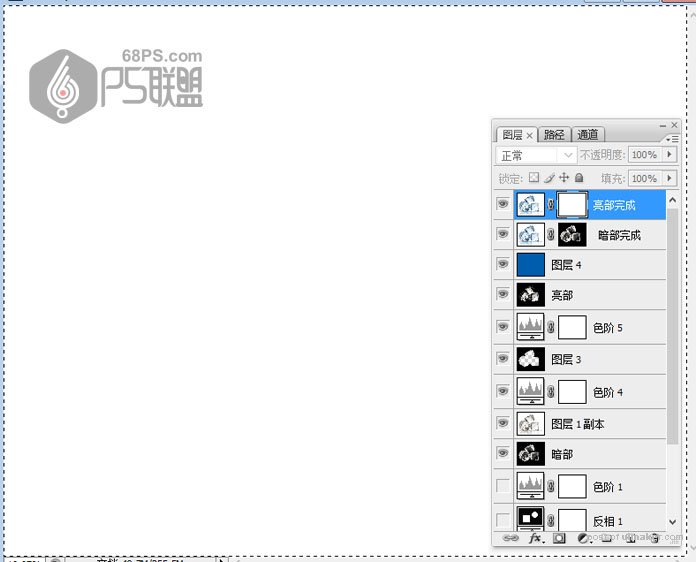
26、按Ctrl + V 把复制的图层粘贴进来,Ctrl+D取消选区,如下图。
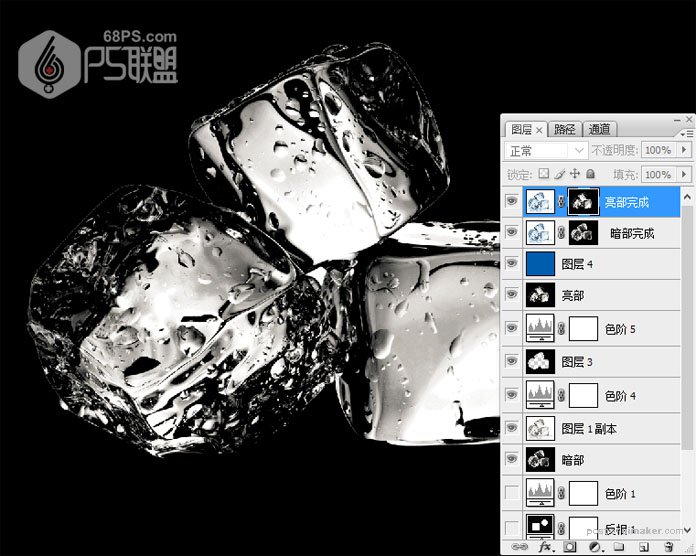
27、点击图层缩略图,回到图像显示效果。

28、用钢笔工具勾出冰块下面的投影,然后用魔术棒工具把白色部份选中,按Delete键删除。
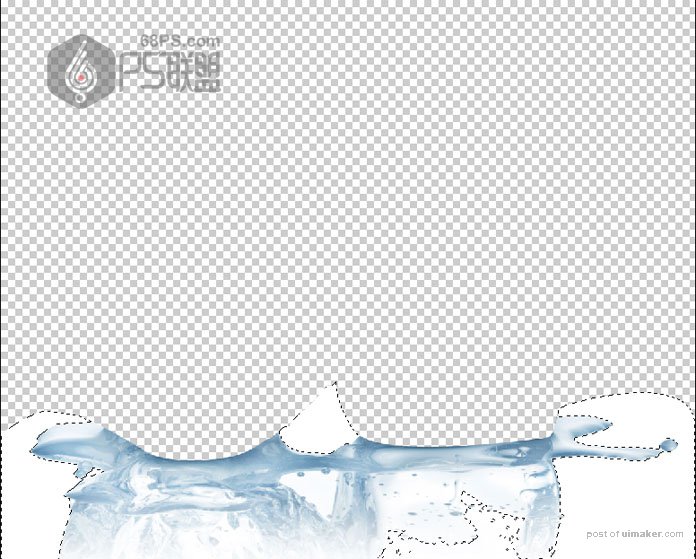
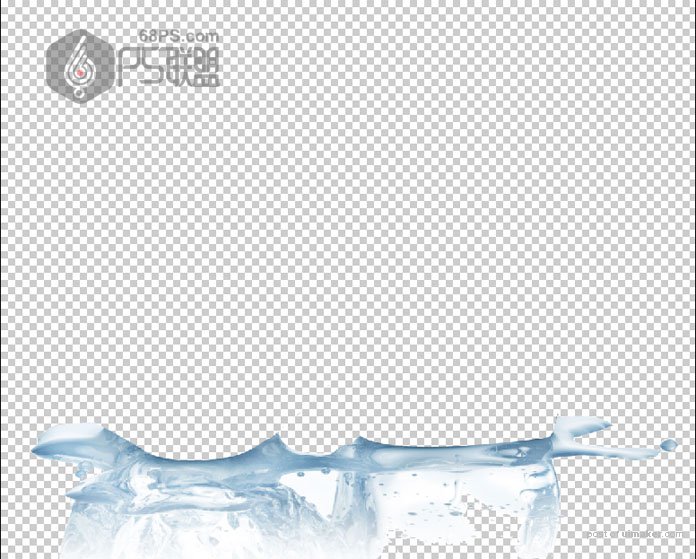
29、转到通道中,复制红色通道,按Ctrl+M打开曲线,使黑色部份更黑。
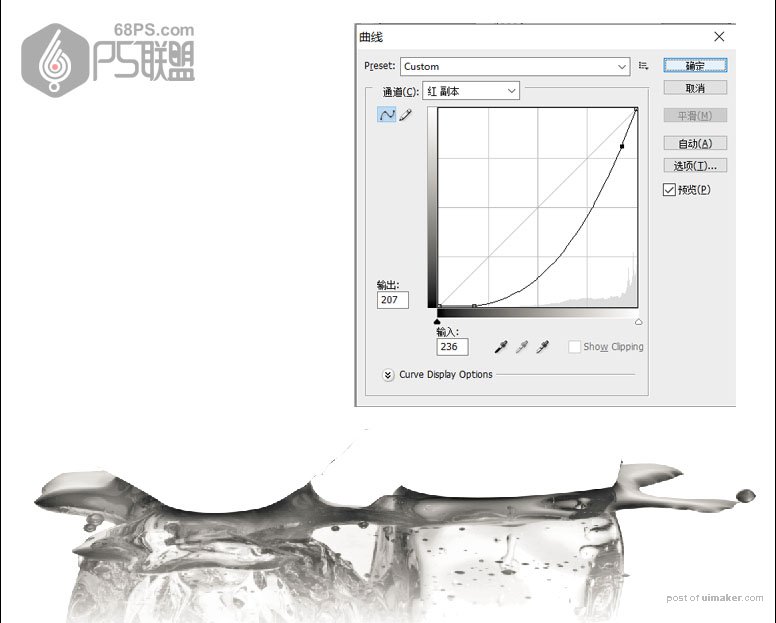
30、按Ctrl键点击红色副本,得到选区。
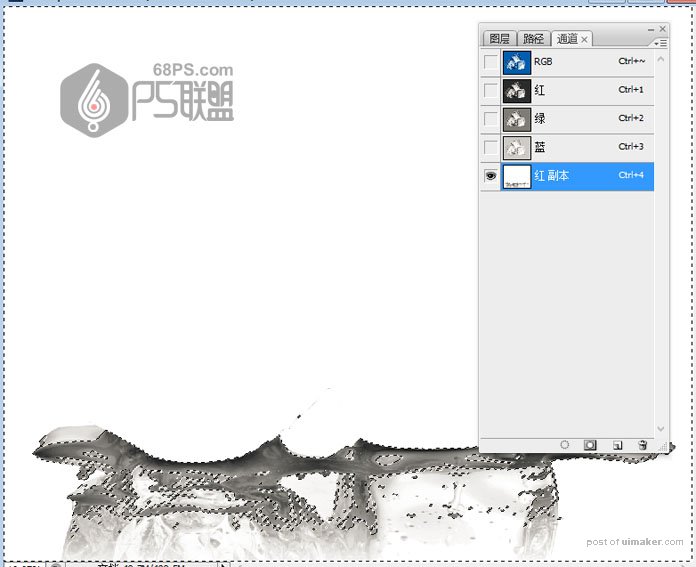
31、回到图层面板,Ctrl+Shift+I 反选,点击图层蒙版给图层添加上蒙版。并将图层模式改成滤色。

好了,最终效果图如下所示:
