来源:网络 作者:零下一度
步骤40
双击图层打开图层样式
使用以下设置添加 图案叠加:
混合模式:变亮
图案: 金色闪光
比例: 50%
不透明度: 100%
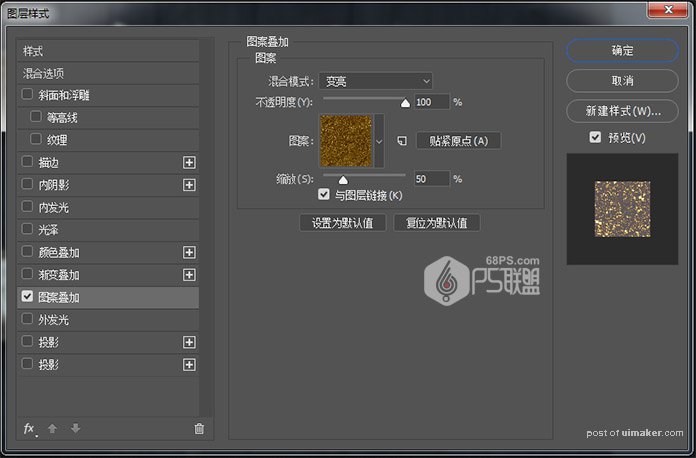
添加一个 外发光 与这些设置:
混合模式: 柔光
不透明度: 35%
颜色: #ffffff
大小: 50
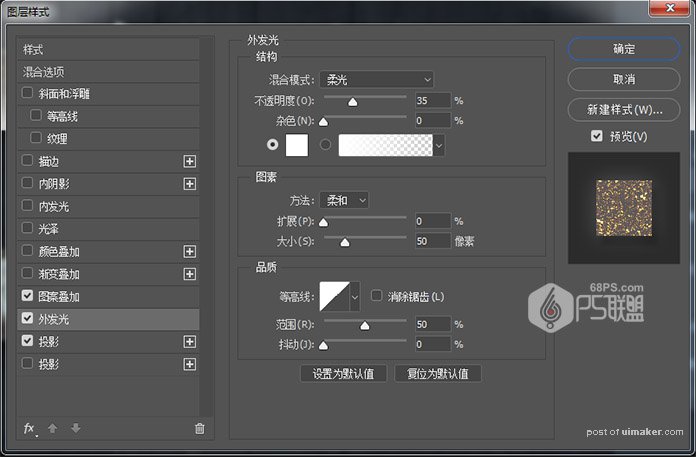
用这些设置添加 阴影效果:
混合模式: 正片叠底
不透明度: 32%
距离: 12
大小: 9
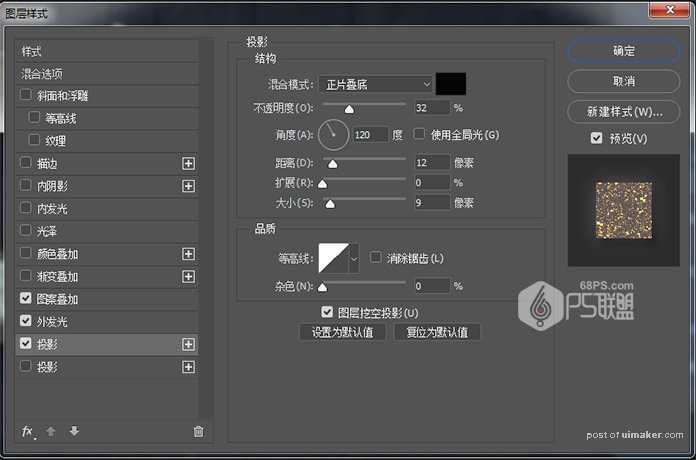
步骤41
将球拉入圣诞花环图像中,Ctrl+T把球调整到合适的大小。转到图层,命名图层为圆球。

步骤42
复制添加更多的圆球,并将它们移动到合适的位子上。

步骤43
下面我们添加一些红色的圆球,复制、粘贴得到一个圆球,双击图层,打开图层样式
使用以下设置应用颜色叠加:
颜色: #920404
混合模式:颜色
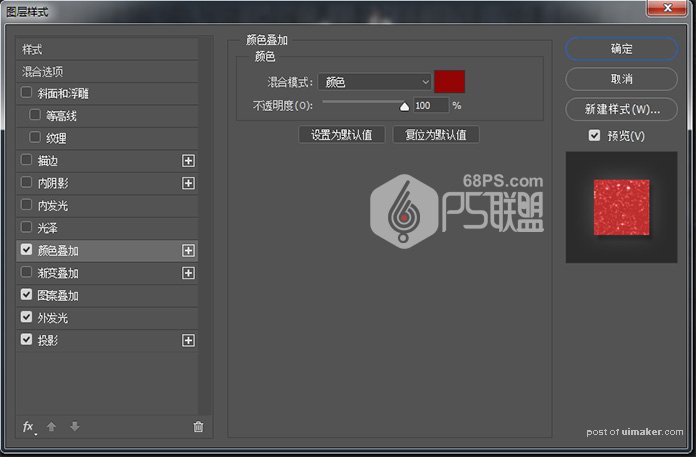
使用以下设置添加 图案叠加:
混合模式:变亮
图案: 红色闪光
比例: 65%
不透明度: 100%
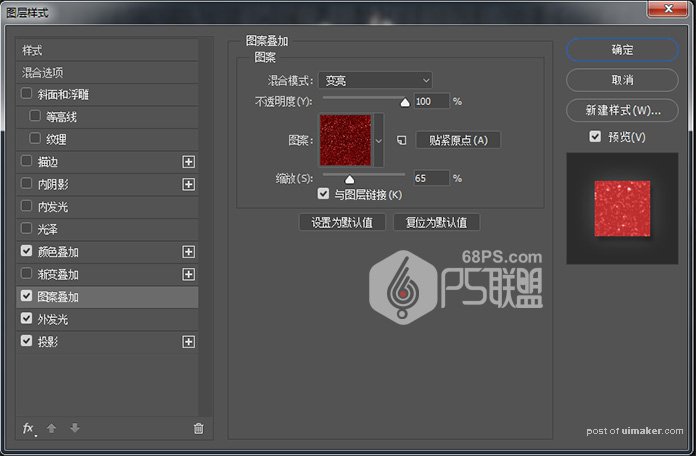
步骤44
复制添加更多的红色圆球,并将它们移动到合适的位子上。

步骤45
用相同的方法我们再添加一些紫色的圆球。

步骤46
按下Shift+Ctrl+Alt+E键在所有图层上创建另一个盖章图层,并将其图层混合模式更改为柔光。

步骤47
转到滤镜>其它>高反差保留,,并设置半径为1。
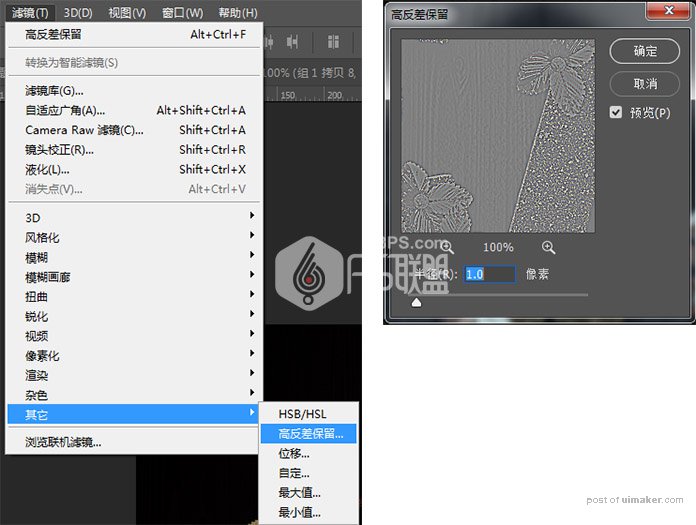
最后我们在圣诞花环中加入圣诞老人。
好了,完工了,我们一起来看下完成后的效果吧。
