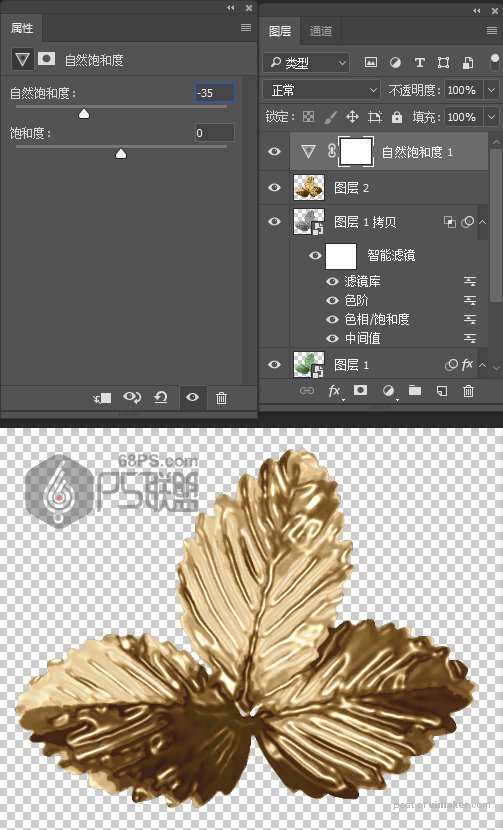来源:网络 作者:零下一度
步骤17
按Ctrl+Alt+Shift+E得到盖章图层1,按Ctrl+Shift+U将图片去色变成黑白的。

步骤18
转到“ 滤镜”>“滤镜库”>“艺术效果”>“塑料包装” ,然后使用以下设置:
高光强度: 20
细节: 10
平滑度: 7

将图层1的混合模式改成线性光,得到如下效果:

步骤19
双击该图层1调整其混合选项。
我们要调整混合颜色带部分下的下一个图层滑块。
按住Alt键,然后单击并拖动右侧滑块将其分开。 当您移动滑块的末端时,您会注意到复制叶片不会影响其下面较亮的区域。
按住Alt键,然后单击并拖动左侧滑块以排除一些较暗的区域。
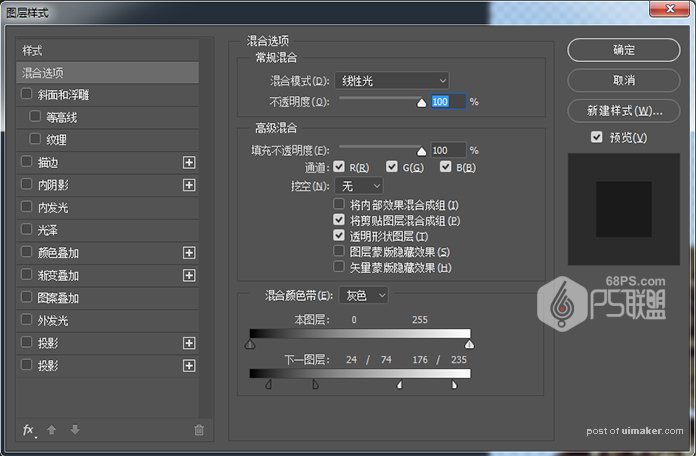

步骤20
按Ctrl+Alt+Shift+E得到盖章图层2,选多边形套索工具,选中其中的一片树叶。

步骤21
Ctrl+C复制,Ctrl+V粘贴,将两个树叶放在不同的图层,得到图层3。

步骤22
点击图层下方的创建新的填充或调整图层中的自然饱和度,把自然饱和度设为-35。
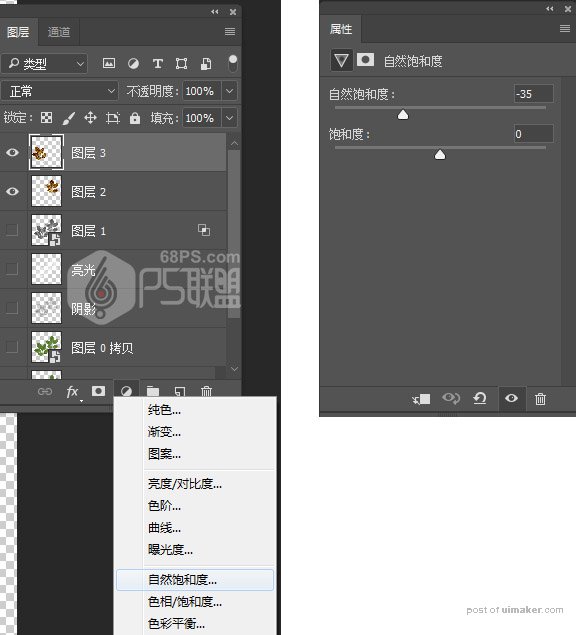
步骤23
对图层2、图层3都进行自然饱和度的修改,并分别把两个图层转为智能对象。
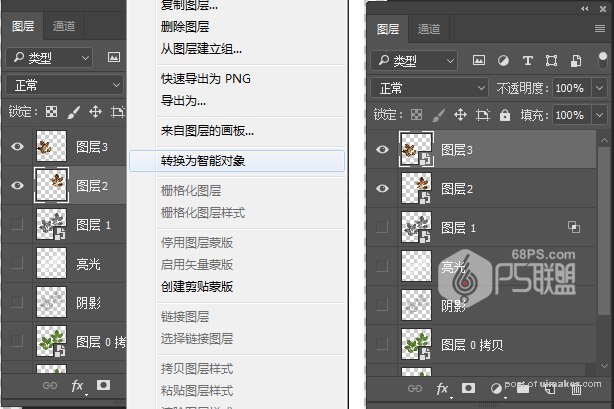
步骤24
打开前面处理的树叶1图片,点击图层下方的创建新的填充或调整图层中的自然饱和度,把自然饱和度设为-35。