来源:网络 作者:昀恒
23、创建曲线调整图层,把RGB通道压暗一点,参数设置如下图,确定后创建剪切蒙版。
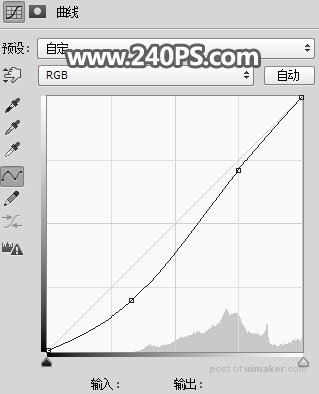

24、新建一个图层,用套索工具勾出下图所示的选区,羽化45个像素后填充橙黄色,取消选区后把混合模式改为“柔光”,如下图。

25、新建一个图层,用椭圆选框工具拉出下图所示的选区,,羽化35个像素后填充蓝色,取消选区后把混合模式改为“柔光”。

26、新建一个图层,用椭圆选框工具拉出下图所示的选区,羽化35个像素后填充橙黄色,取消选区后把混合模式改为“柔光”。

27、按Ctrl + J 把当前图层复制一层,混合模式改为“滤色”,效果如下图。

28、创建色相/饱和度调整图层,稍微降低全图明度,参数设置如下图;确定后把蒙版填充黑色,然后用透明度为10%的柔边白色画笔把图片顶部及底部区域涂暗一点,如下图。
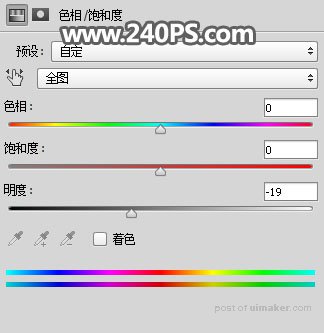


29、创建曲线调整图层,把RGB通道压暗一点,参数设置如下图,确定后创建剪切蒙版。
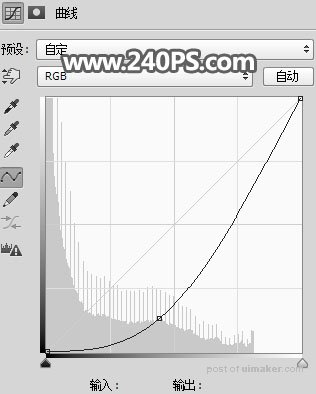

30、新建一个图层,用光晕笔刷加上光晕,效果如下图。

31、按Ctrl + Alt + 2 调出高光选区,按Ctrl + Shift + I 反选得到暗部选区,然后创建曲线调整图层,对RGB、红、蓝通道进行调整,参数设置如下图,确定后把图层不透明度改为60%,如下图。
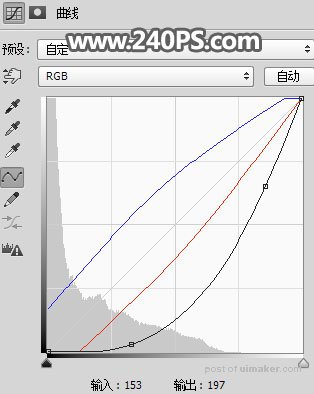
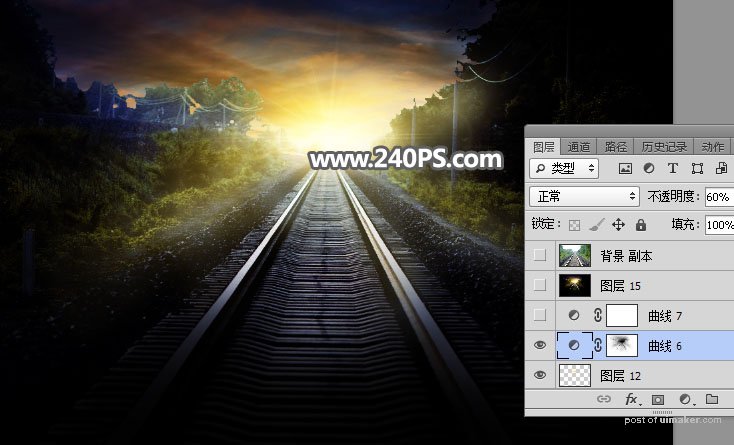
32、创建曲线调整图层,对RGB,蓝通道进行调整,参数及效果如下图。
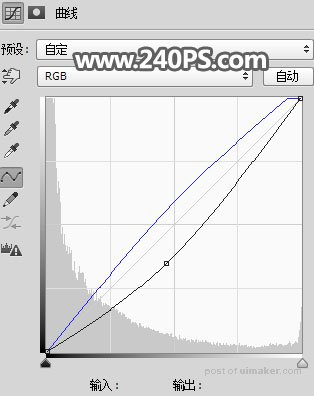

最终效果:
