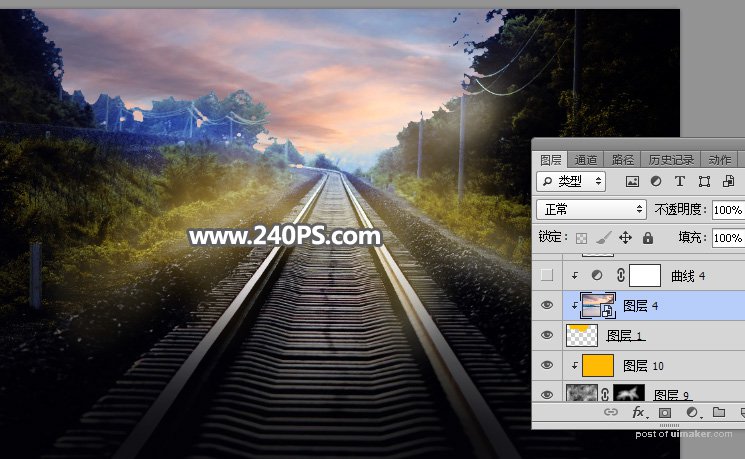来源:网络 作者:昀恒
9、用透明度为10%的柔边画笔把底部及左侧边缘稍微涂暗一点,如下图。
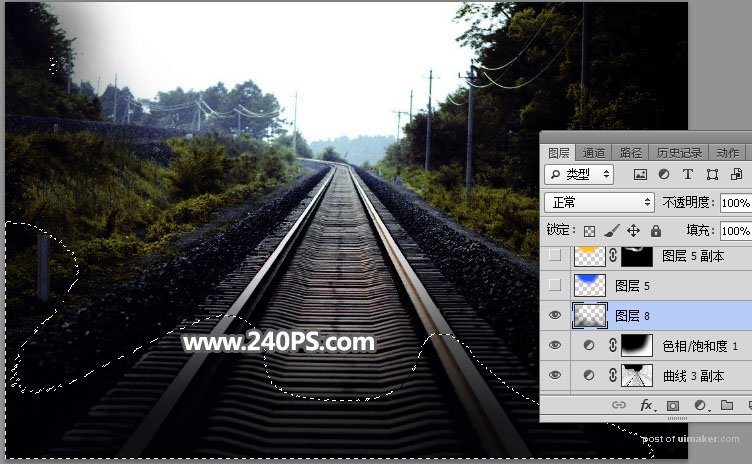

10、新建一个图层,用套索工具勾出下图所示的选区,羽化45个像素后填充蓝色,按Ctrl + D 取消选区,再把混合模式改为“柔光”,如下图。
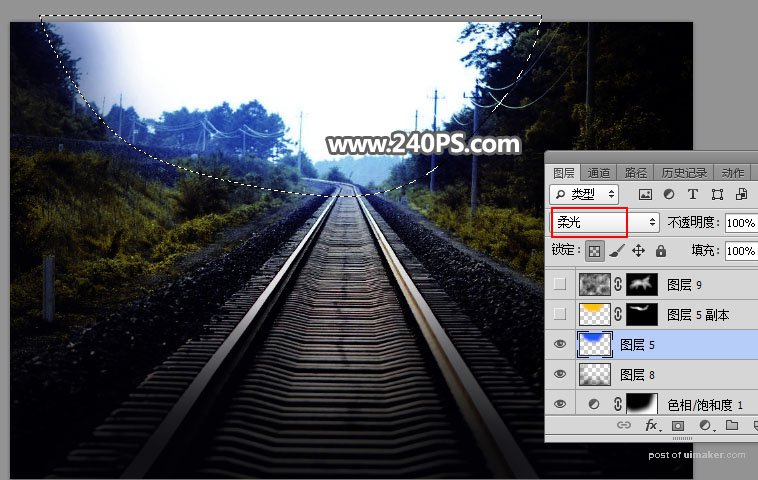

11、新建一个图层,用套索工具勾出下图所示的选区,羽化25个像素后填充橙黄色,取消选区后把混合模式改为“柔光”,如下图。

12、新建一个图层,按字母键“D”把前,背景颜色恢复到默认的黑白;然后选择菜单:滤镜 > 渲染 > 云彩,确定后把混合模式改为“滤色”。

13、给当前图层添加图层蒙版,再把蒙版填充黑色。

14、把前景色设置为白色,选择画笔工具,画笔不透明度设置为10%,如下图。
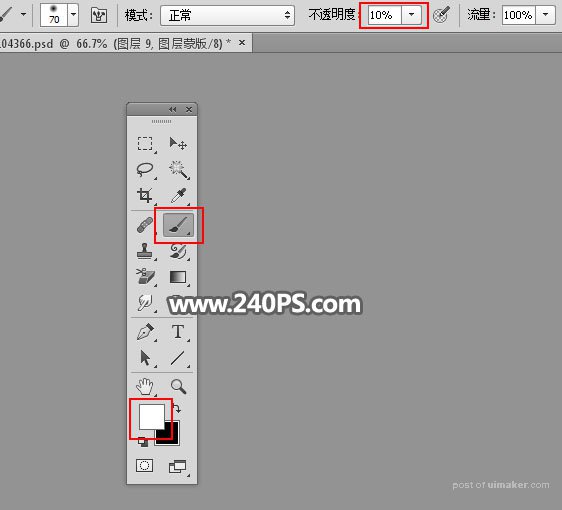
15、用画笔把中间局部区域涂亮一点,如下图。


16、创建一个纯色填充图层,颜色设置为橙黄色,确定后按Ctrl + Alt + G 创建剪切蒙版,再把混合模式改为“柔光”,如下图。
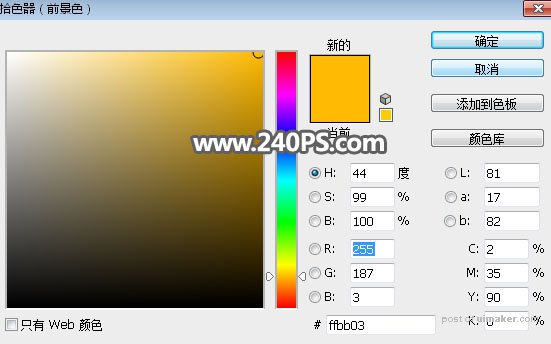

17、把背景图层复制一层,按Ctrl + Shift + ] 置顶,如下图。
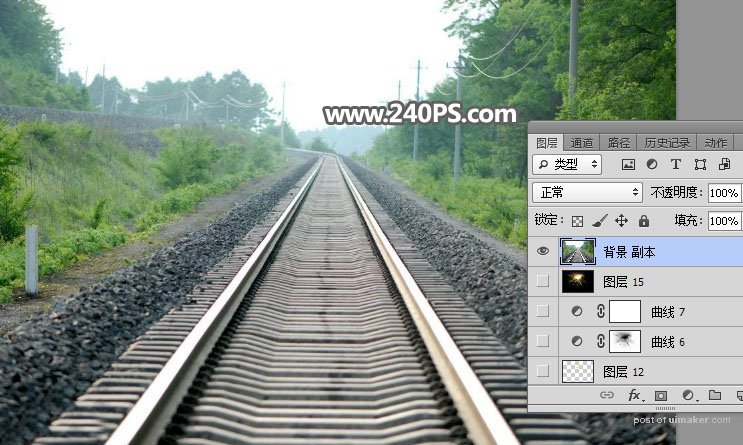
18、进入通道面板,把红通道复制一份,然后用调色工具把天空以外的部分调成黑色,如下图。
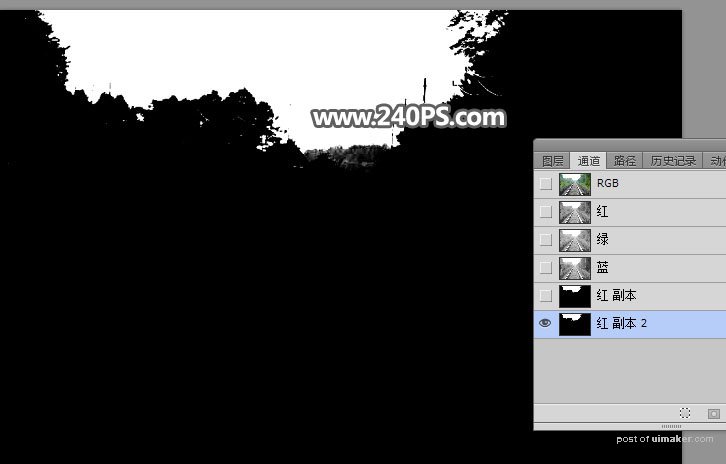
19、按住Ctrl键 + 鼠标左键点击蒙版缩略图载入选区,如下图。
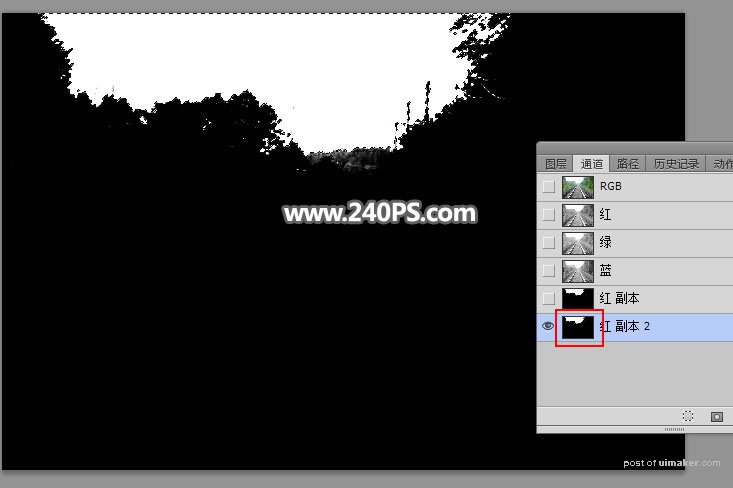
20、点一下RGB通道,然后回到图层面板。
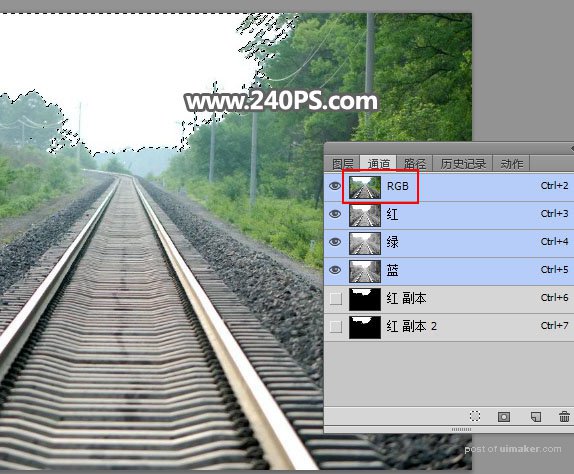
21、新建一个图层,把选区填充橙黄色,取消选区后把背景副本图层删除,如下图。
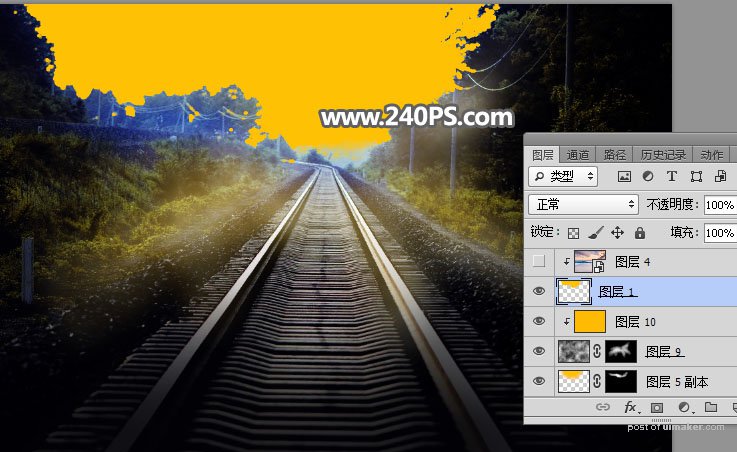
22、打开下图的天空素材,用移动工具拖进来,创建剪切蒙版后调整好位置。