来源:网络 作者:昀恒
20、打开下面的霞光素材1,用移动工具拖进来。

21、调整好位置后添加图层蒙版,用透明度为10%的柔边黑色画笔把底部过渡涂抹自然。


22、再打开下面的霞光素材,用移动工具拖进来。

23、调整好位置,然后添加图层蒙版,用柔边画笔擦掉不需要的部分。


24、创建曲线调整图层,把RGB通道压暗一点,参数设置如下图,确定后创建剪切蒙版。
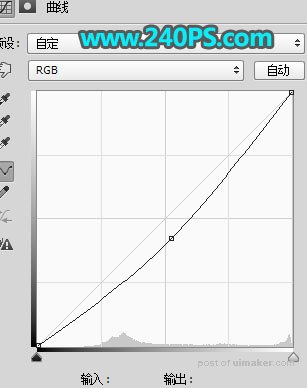

25、下载下面的透射光笔刷,新建一个图层给霞光增加透射光,过程如下图。
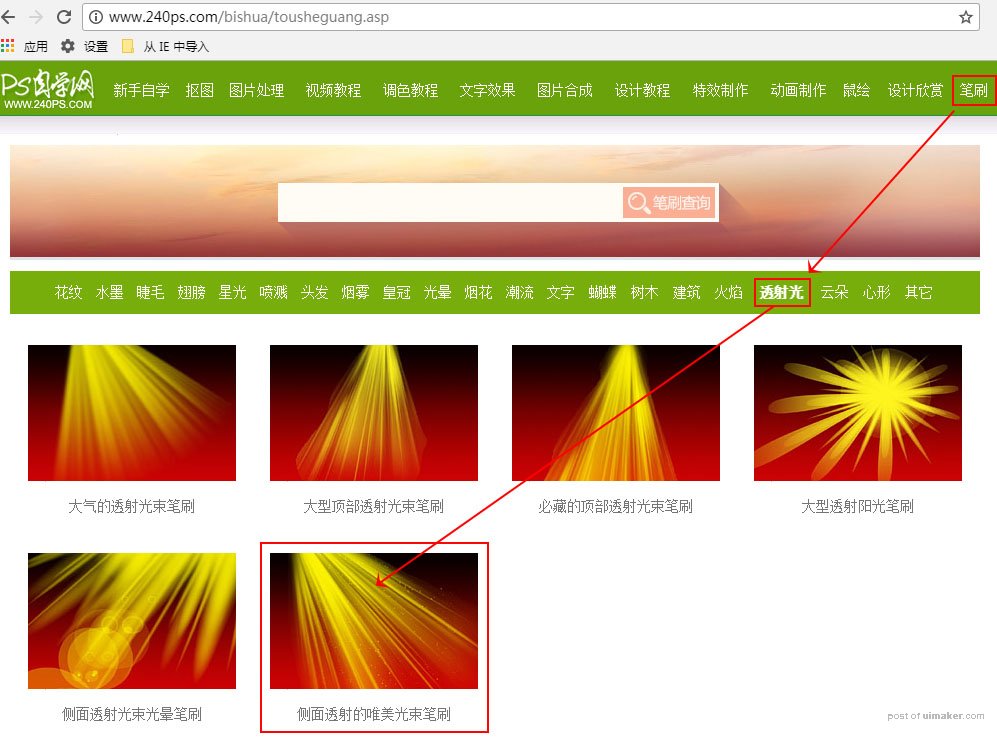

26、按Ctrl + Alt + 2 调出高光选区,按Ctrl + Shift + I 反选得到暗部选区,然后创建曲线调整图层,把暗部压暗一点,参数及效果如下图。
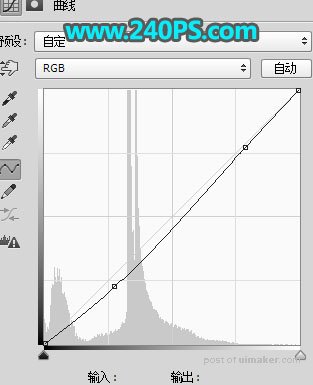

最终效果:
