来源:网络 作者:昀恒
9、调节画笔的大小,把人物左侧顶部区域涂掉一些,如下图。

10、下面来调节人物的肤色。按下面的方法创建一个色相/饱和度调整图层,降低全图明度,参数设置如下图,确定后按Ctrl + Alt + G 创建剪切蒙版。
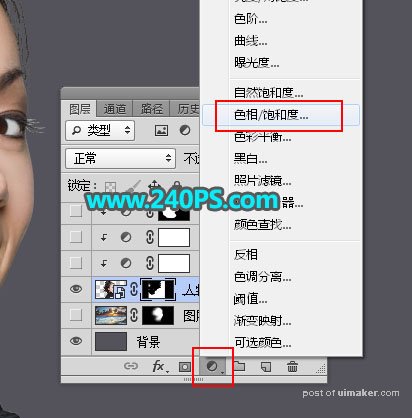
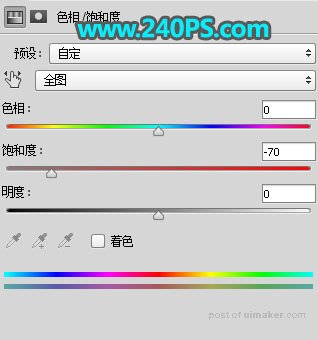

11、创建曲线调整图层,把RGB通道压暗,红色通道暗部稍微调亮,参数设置如下图,确定后创建剪切蒙版。
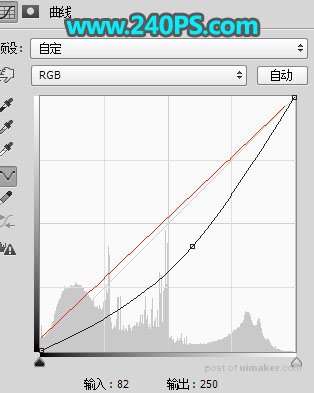

12、在工具箱选择套索工具,然后勾出下图所示的选区,并按Shift + F6 羽化20个像素。

13、创建曲线调整图层,把RGB通道稍微压暗一点,参数设置如下图,确定后创建剪切蒙版。
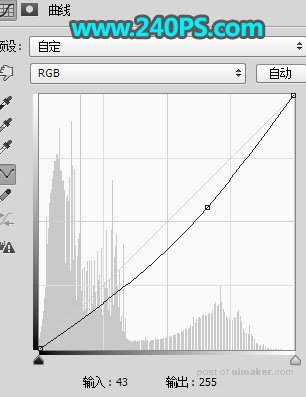

14、再用套索工具勾出下图所示的选区,并羽化20个像素。

15、创建色彩平衡调整图层,对中间调进行调整,参数设置如下图,确定后创建剪切蒙版。
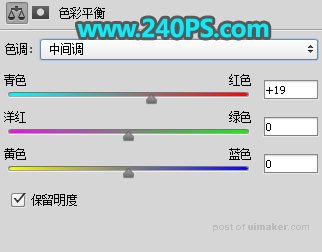

16、打开下面的霞光素材,用移动工具拖进来,放到背景图层上面。


17、按住Alt键 + 鼠标左键点击一下蒙版按钮,填充黑色蒙版。

18、把前景色设置为白色;选择画笔工具,选择一款柔边画笔,画笔不透明度为20%,流量为100%,如下图。
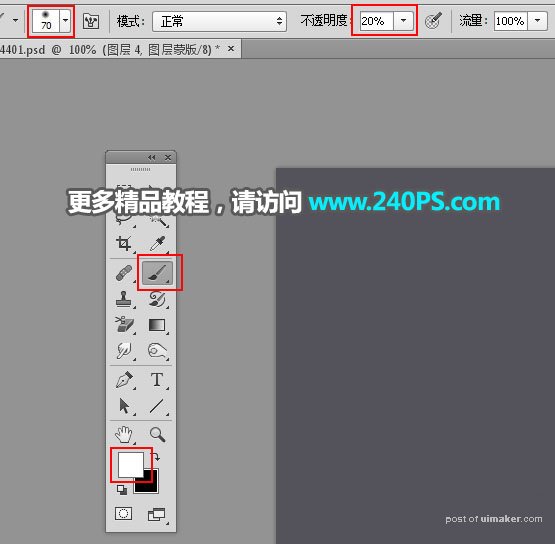
19、用画笔把人物头像部分的霞光涂出来,如下图。

