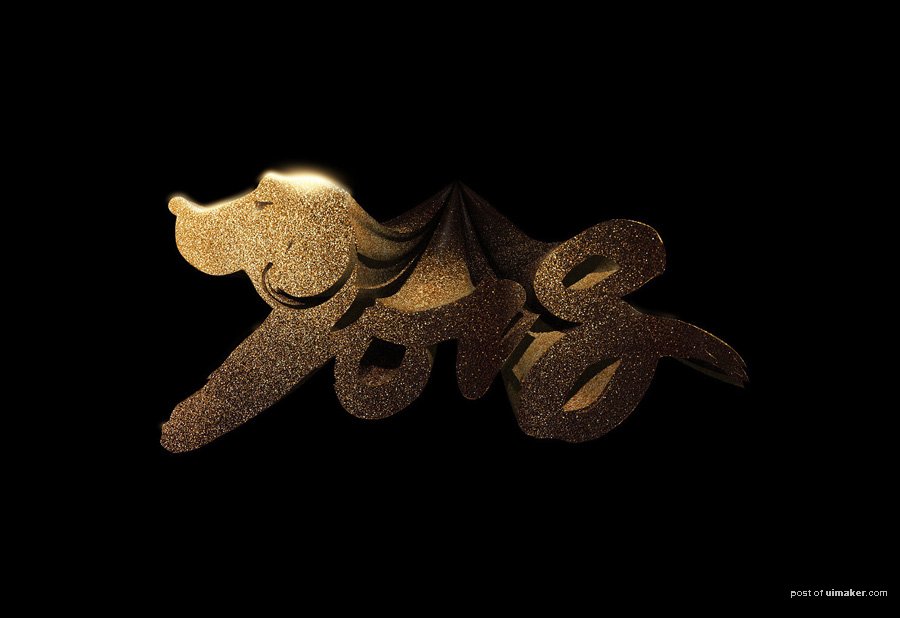来源:网络 作者:昀恒
23、给当前纹理图层添加图层蒙版。

24、前景色设置为黑色,选择画笔工具,画笔不透明度设置为30%,如下图。
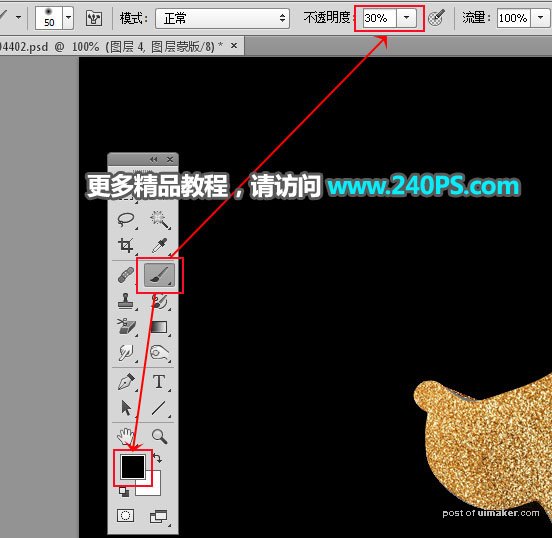
25、用画笔把右侧边缘过渡涂出来,如下图。

26、创建曲线调整图层,把整体调亮一点,参数设置如下图,确定后创建剪切蒙版。
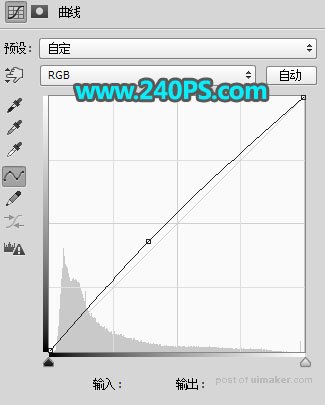

27、新建一个空白图层,混合模式改为“滤色”。

28、前景色设置为橙黄色#eeb467。
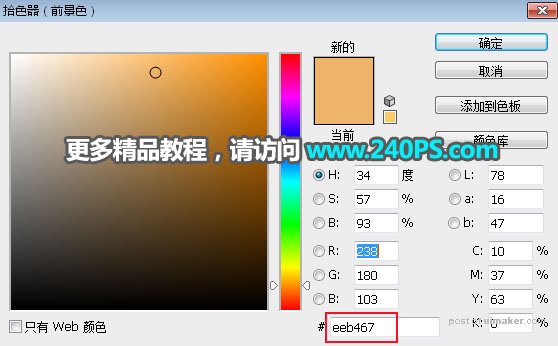
29、用透明度为10%的柔边画笔把文字局部涂亮一点,如下图。

30、新建一个空白图层,按Ctrl + Alt + Shift + E 盖印图层,如下图。

31、选择菜单:滤镜 > 锐化 > USM锐化,参数及效果如下图。
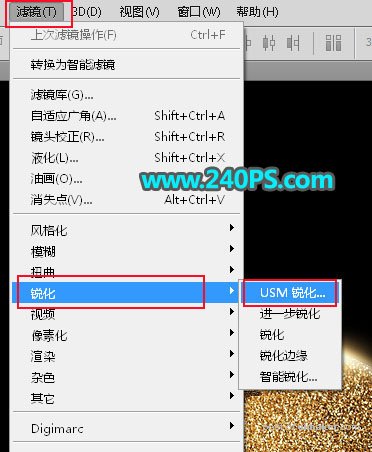
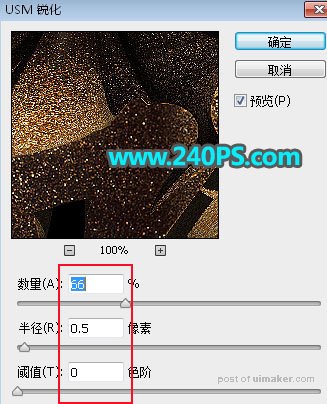

最终效果