来源:网络 作者:昀恒
12、把下面的纹理素材保存到本机,要记得保存的位置,后面会用到。

13、双击当前图层缩略图,再来设置纹理。

14、把图层展开,然后双击“凸出材质”前景的图标。
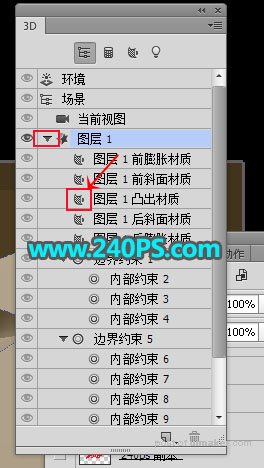
15、点击箭头所指的图标,在弹出的菜单选择“载入纹理”,然后找到刚才保存的纹理素材。
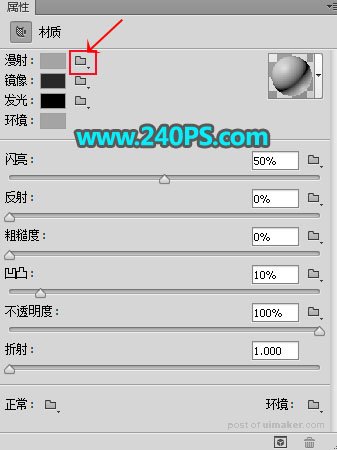
16、再点击一下箭头位置的图标,选择“编辑UV属性”,参数设置如下图。

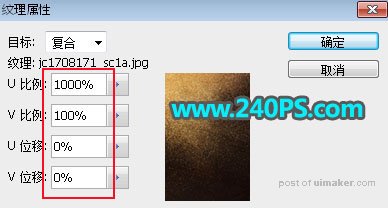
17、确定后得到下图所示的效果。

18、创建一个曲线调整图层,把整体压暗一点,参数及效果如下图。
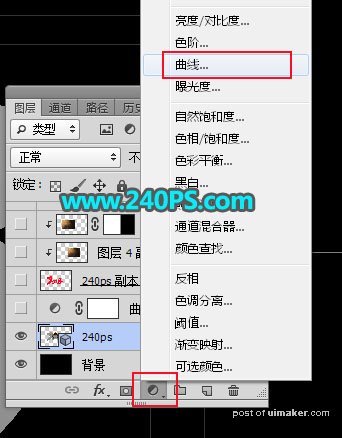


19、把文字副本图层显示出来,如下图。

20、打开下图所示的纹理素材,用移动工具拖进来。


21、按Ctrl + Alt + G 创建剪切蒙版,然后移动靠右侧区域,如下图。

22、按Ctrl + J 把当前图层复制一层,创建剪切蒙版后,移到靠左侧位置,如下图。
