来源:网络 作者:玩皮兔翻译
Step 51
再次新建图层,命名为光4.然后使用与Step48中相同设置的画笔,为右侧绘制更多的光线。
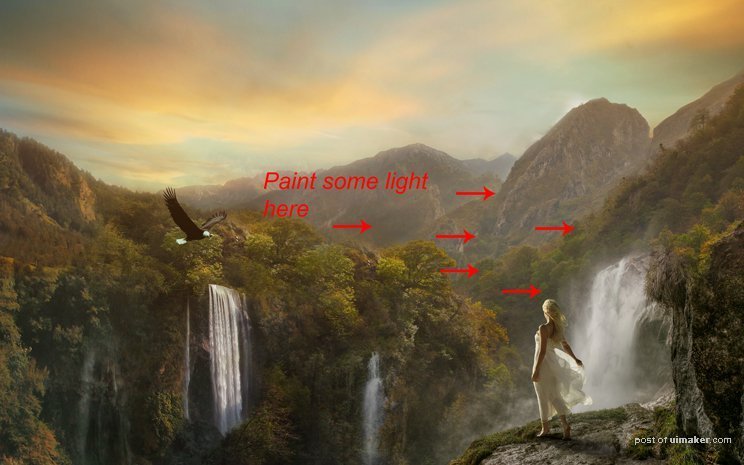
将混合模式设置为颜色减淡。

Step 52
复制光4图层,然后将不透明度设置为58%。

Step 53
最后一次为光线新建图层,命名为光5.按照下图绘制更多的光线。

将混合模式设置为颜色,不透明度设置为53%。现在我们已经基本完成了光源及光线效果的绘制,不过我们也会在后面的步骤中进行加强。

Step 54
新建一个图层,命名为鸟。使用任意一个鸟型笔刷绘制出鸟群

Step 55
下载光晕滤镜包,并选择光学耀斑(26).如下图所示放置,我们将会把此光晕作为光源。
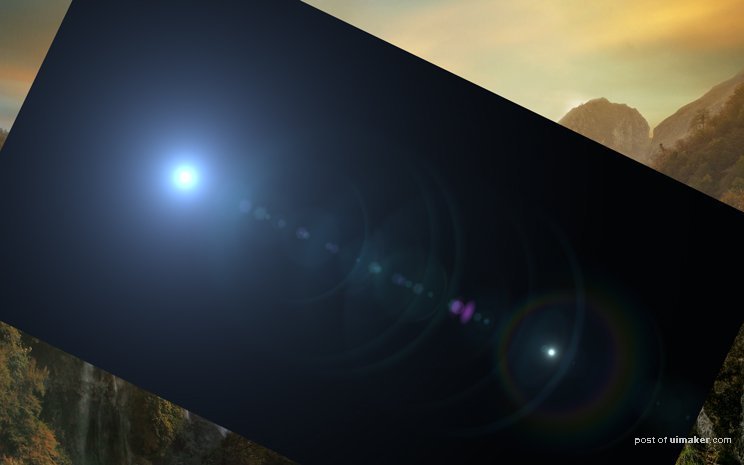
Step 56
将混合模式设置为滤色,效果如下:

Step 57
正如图示红圈,有些光晕在主体上,但我们并不需要,于是为光晕图层应用一个图层蒙版,涂抹掉不需要的部分。

我也去掉了鹰上的光晕效果。整体效果如下:
