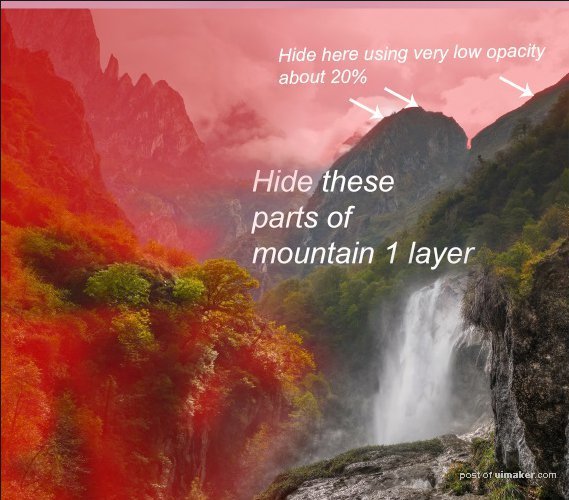来源:网络 作者:玩皮兔翻译
如何用PS创建一个山间瀑布的场景?这篇翻译uimaker.com/uimakerhtml/uistudy/">教程统统都有!在这篇教程中,我们将会利用多种图片来构建目标场景。你将会学会调和光线、融合景物以及构建场景,其中还会有一些方便的小技巧,我们要建立的基本场景包括山峰、瀑布和天空。然后,,我们将会利用调整图层对场景元素进行调整。此外我们还需要将更多的元素融合到场景中。最后,我们将会营造光线氛围,以及最后一个调整图层。
注意:本教程使用的是Adobe Photoshop CC 2014,也可配合使用Photoshop CS3或更高版本。
先看看教程素材截图
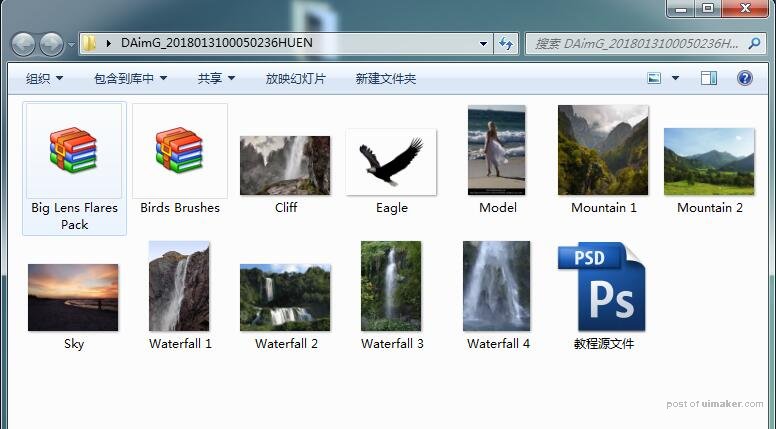
效果预览图

I 怎么去构建基本场景
Step 1
点击 文件→新建,创建新文档,设置如下:
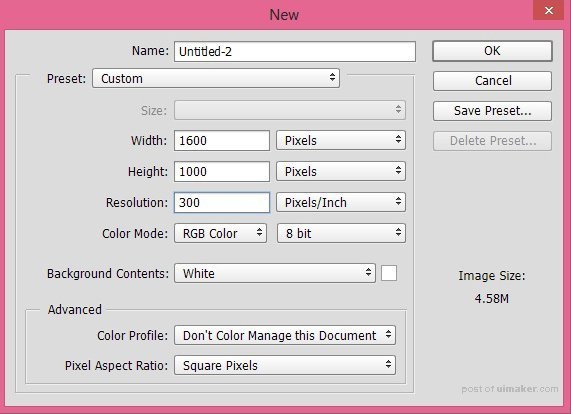
Step 2
点击 文件→置入,将悬崖图片放置在画布右下角。
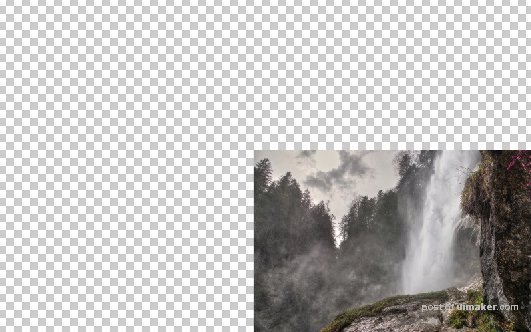
Step 3
将图片山1拖动到悬崖图层之下。
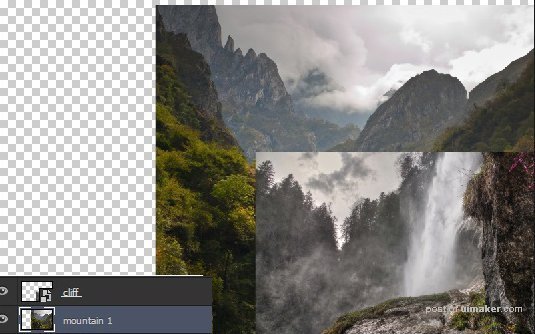
Step 4
点击 图层→图层蒙版→显示全部,为悬崖图层添加图层蒙版。选择画笔工具(B),将不透明度设置为大约30%,利用柔软的黑色圆刷,涂抹图中标红部分,使得悬崖和山1融合。
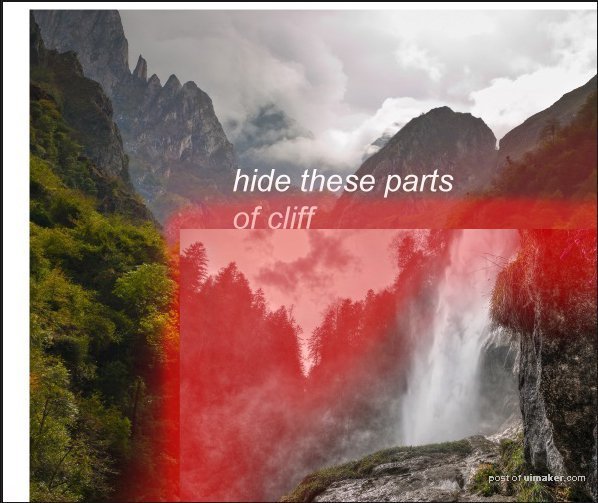
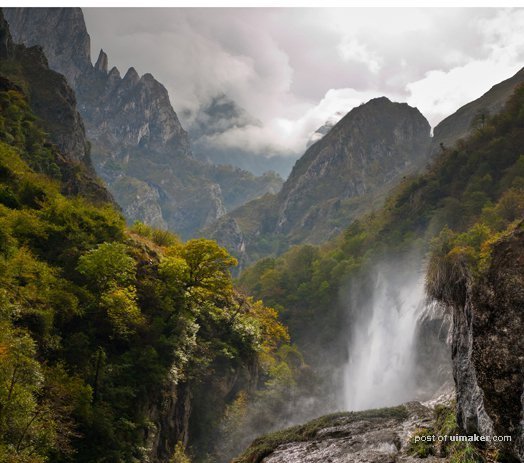
Step 5
你可能会注意到,悬崖图层的瀑布源头处也被遮盖了,所以我们需要源头效果,使得瀑布看起来是从悬崖上掉下来的。为此,打开图片瀑布1,将之放置在悬崖图层之下,位置如下图所示。这个图片最棒的就是它和图片悬崖的瀑布很像,可以借此融合悬崖的瀑布和场景。
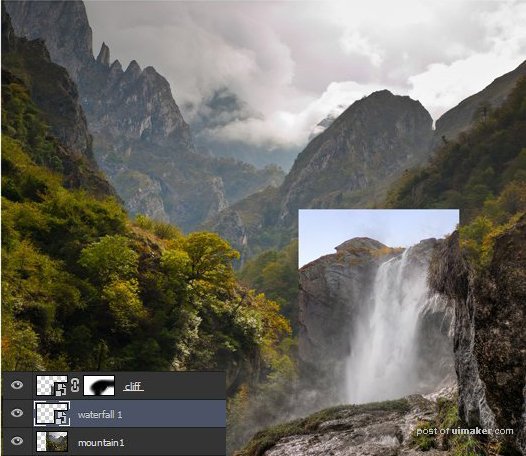
为该图层应用图层蒙版,然后使用之前用过的画笔涂抹瀑布1图层出顶部之外的部分。效果如下:

Step 6
可以看到,画布左侧区域仍是空白。打开图片山2,将之放置在山1图层之下。下图是隐藏其余所有可见图层之后的效果。
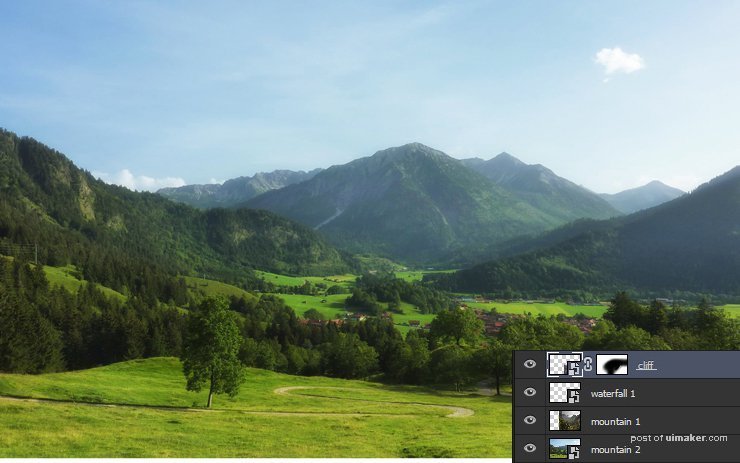
效果如下:
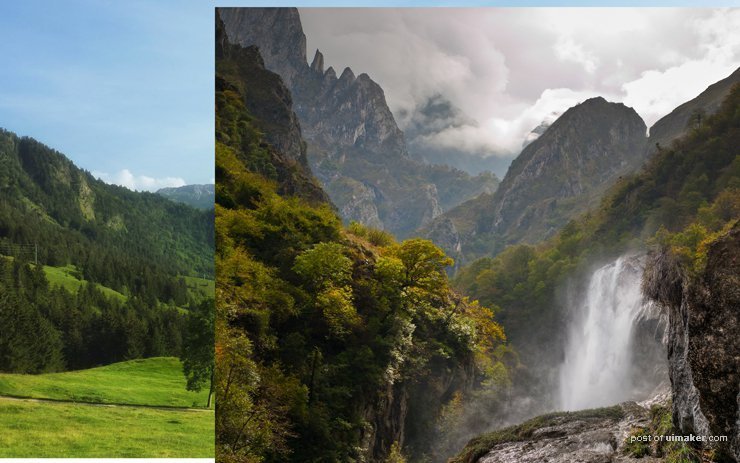
Step 7
为山1图层应用图层蒙版,使用柔软的黑色圆刷,涂抹下图标红区域。