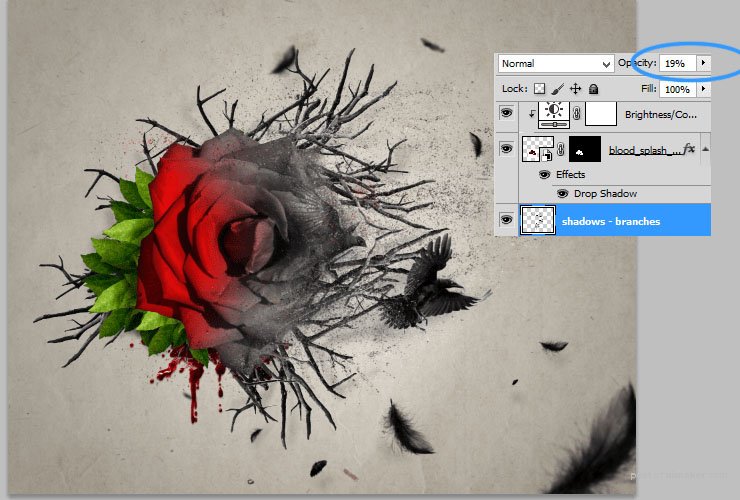来源:网络 作者:玩皮兔翻译
48、亮度/对比度调整图层,也是一样的应用。
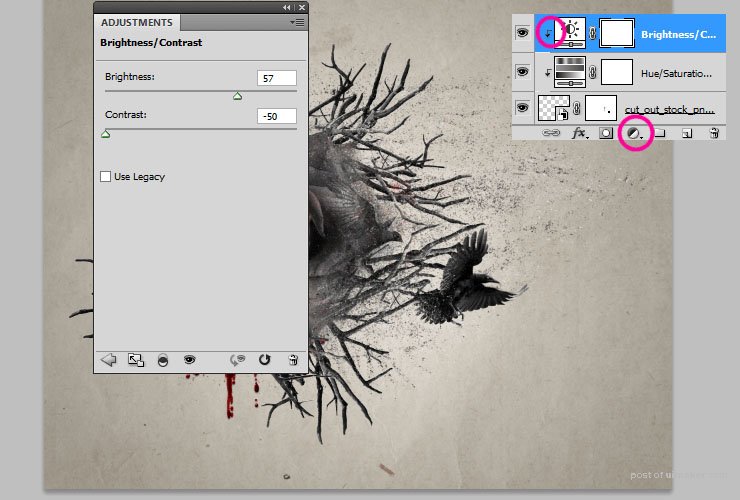
49、现在新建一个图层,选择柔软的,30px的画笔,颜色设置为灰色,涂抹寒鸦、渡鸦区域。
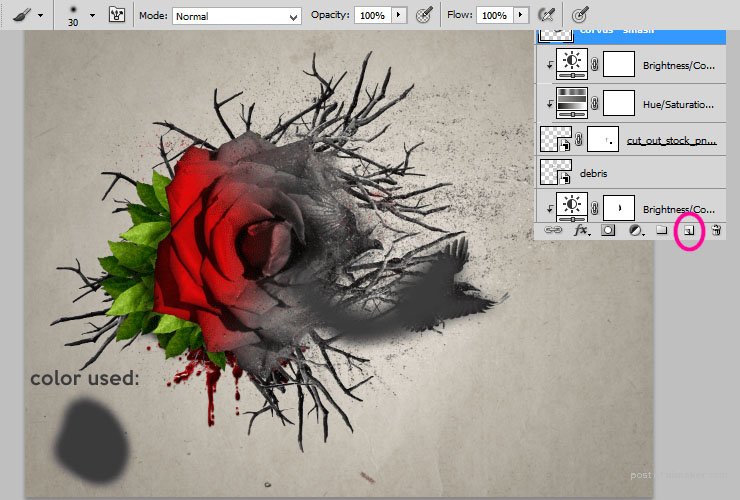
50、将此图层的不透明度设置为20%左右,并将混合模式设置为变暗,这样整体的效果更像粉碎。
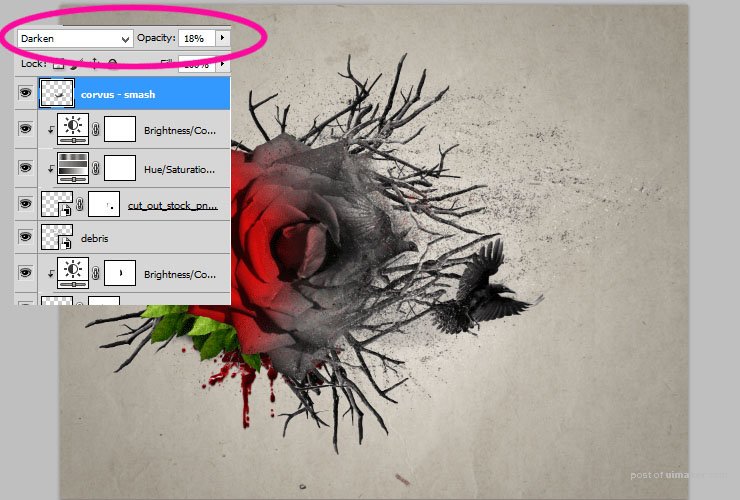
51、点击画笔工具,并加载羽毛画笔,如图所示调整画笔设置。
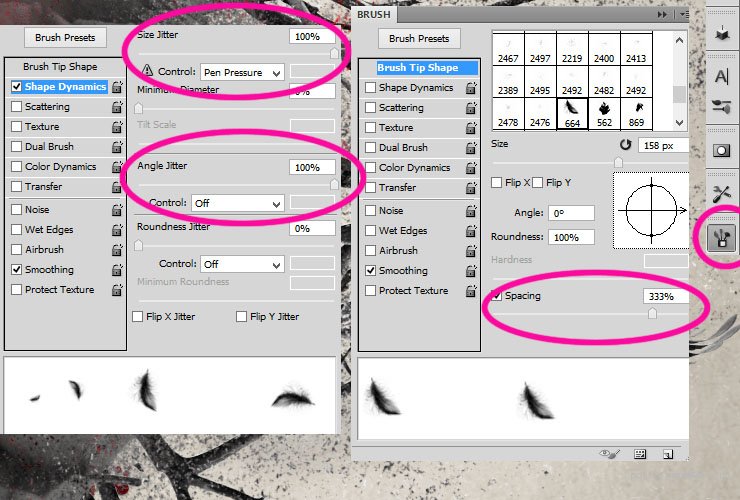
52、新建图层,使用刚刚设置的黑色画笔,绘制一些羽毛。
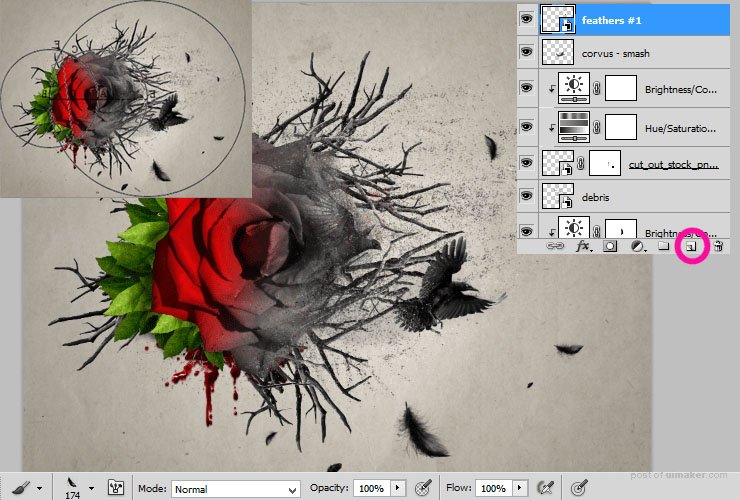
53、再次新建图层,使用相同的画笔设置,随机画一些羽毛。
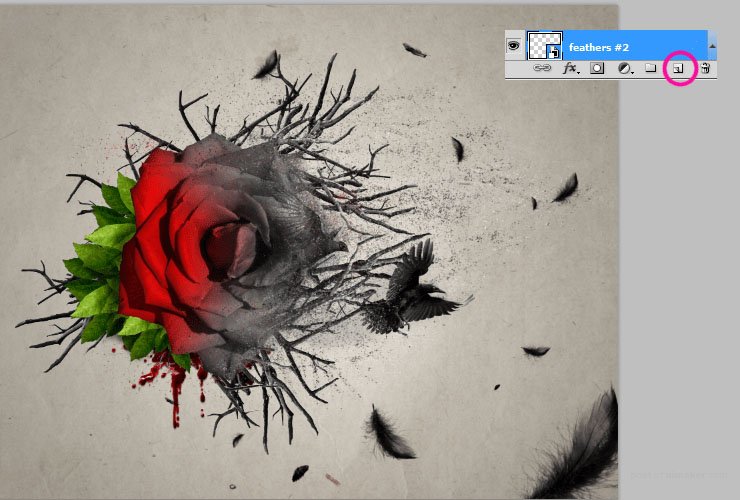
54、为了使得图片看起来更有深度,点击 滤镜→模糊→高斯模糊,设置如下。
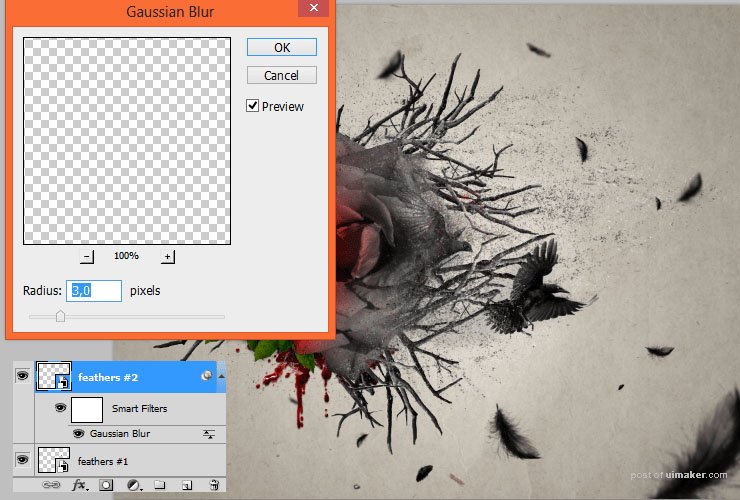
55、现在我们还需要在血溅图层之下新建一个图层,使用柔软的黑色笔刷,为花、鸟和羽毛下面绘制一些阴影,将不透明度设置得比花、鸟、羽毛低。
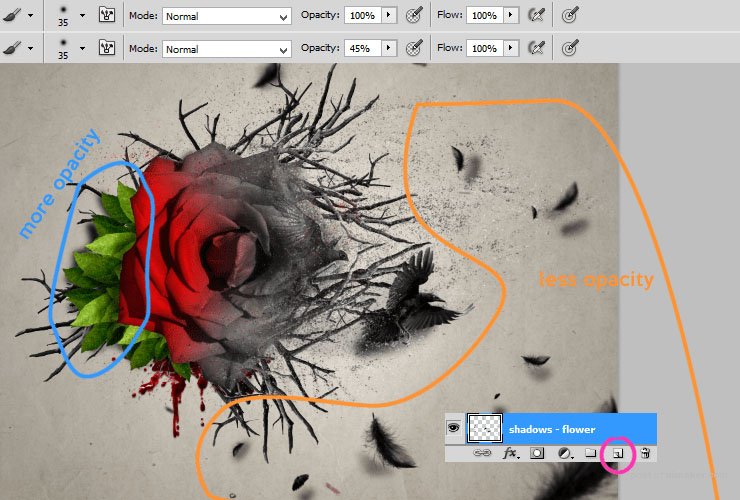
56、因为光源并不强烈,我们需要将图层得不透明度设置为22%。
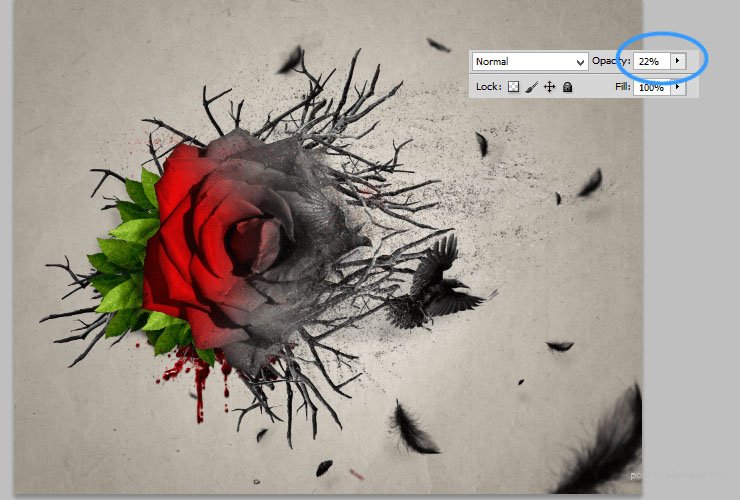
57、再一次新建图层,使用相同的画笔设置,在干枝下面绘制阴影。
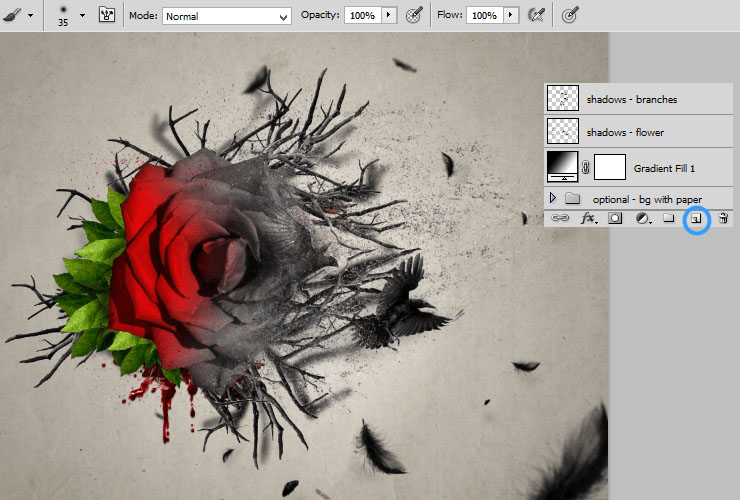
58、将图层不透明度设置为20%左右。