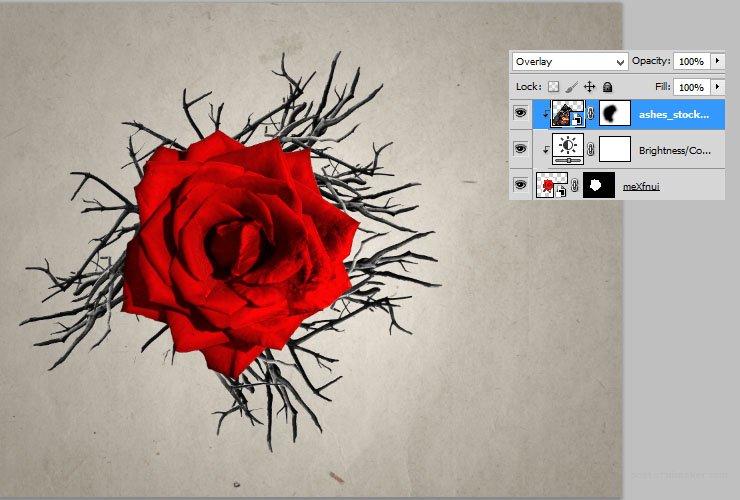来源:网络 作者:玩皮兔翻译
15、点击 图像→调整→反相。
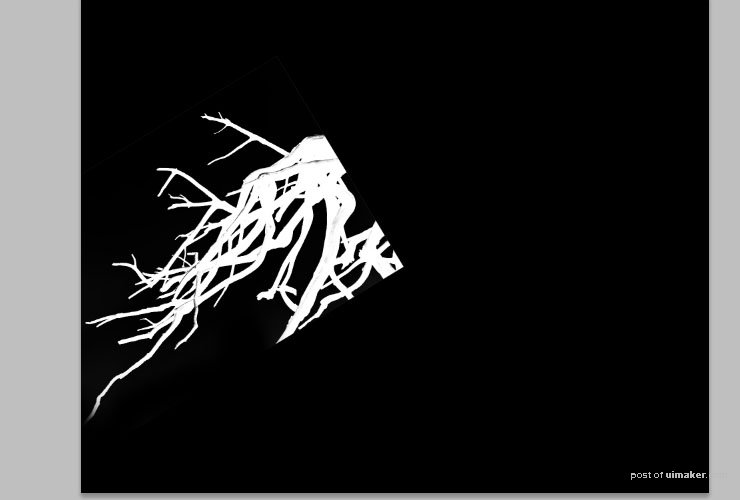
16、按键Ctrl+A选取整个图层,按键Ctrl+V复制图层。
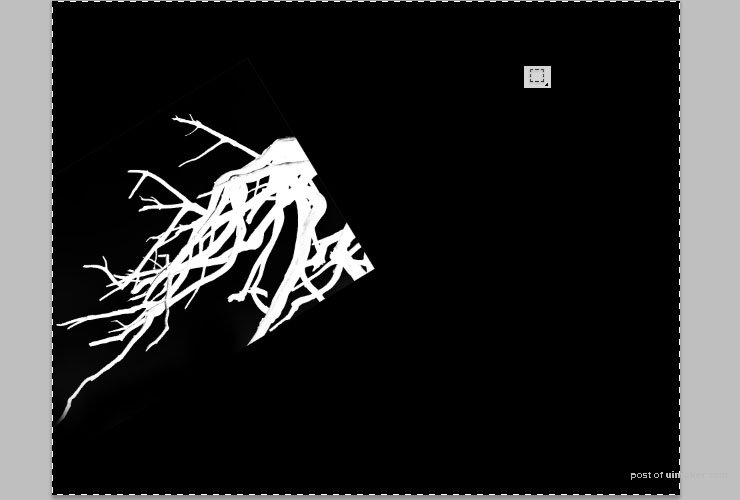
17、现在选中图层1,按住Alt,点击面板下方第三个图标按钮。
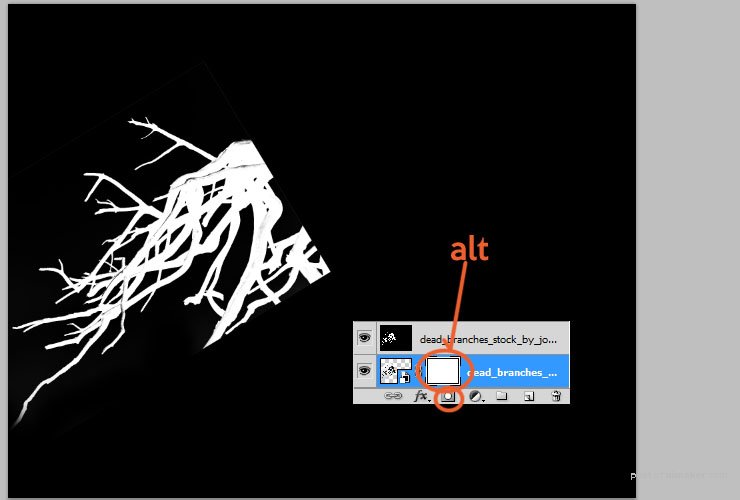
18、现在我们可以将多余的图层删除。
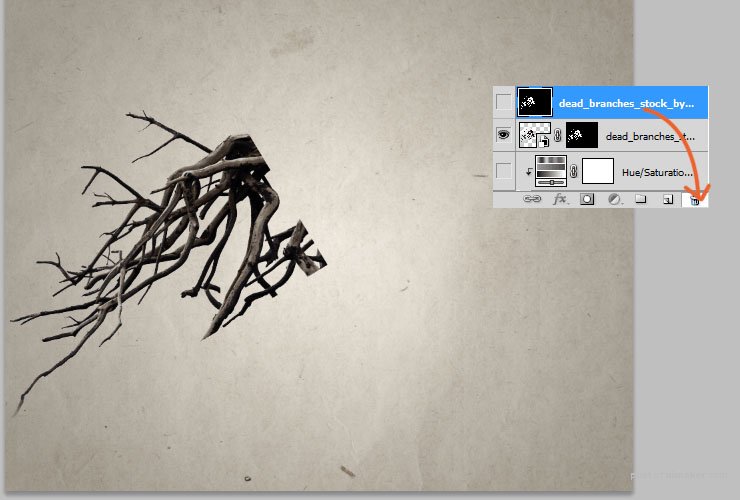
19、点击 图层→新建调整图层→色相/饱和度。按住Alt键,将鼠标悬停于两图层之间,出现向下箭头即点击,即创建剪贴蒙版。
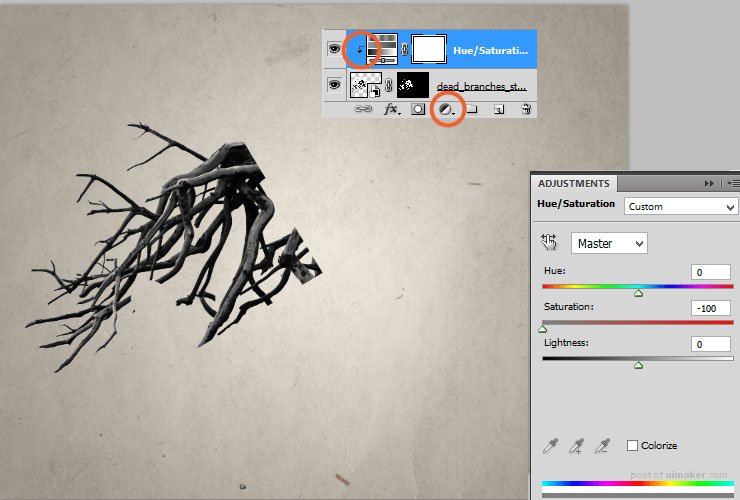
20、现在按住Ctrl键,点击干枝图层和色相/饱和度调整图层,将其拖拽至创建新图层图标按钮。
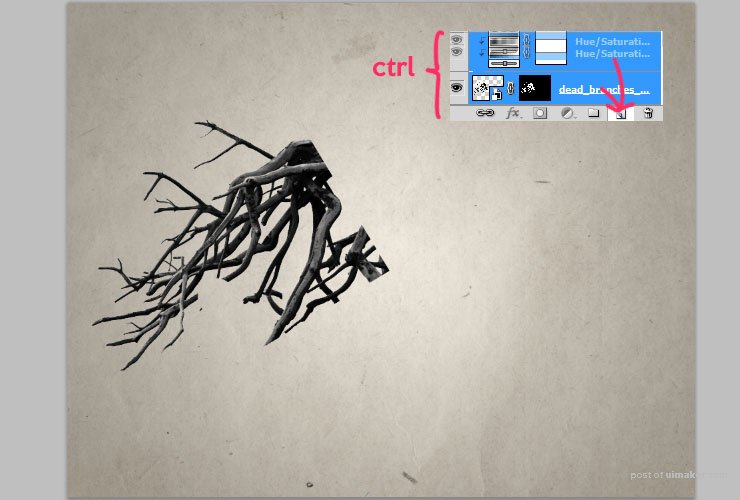
21、多次复制并利用自由变换工具(Ctrl+T),使用黄金比例来定制焦点。
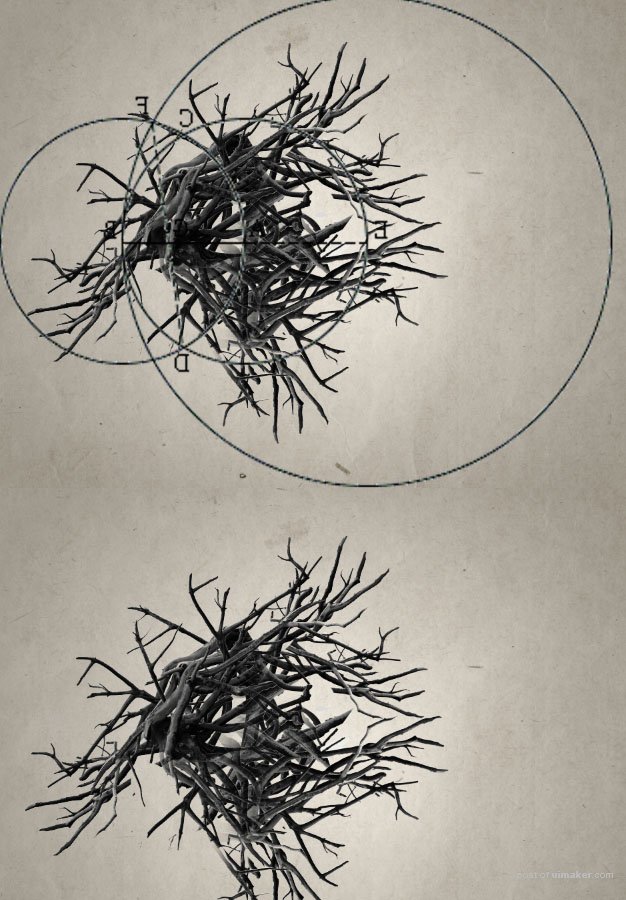
22、将图片玫瑰,将之拖拽至主画布,使用之前的方法来对图片进行操作。


23、玫瑰的颜色对比度较弱,点击 图层→新建调整图层→亮度/对比度,同样的,为之创建剪贴蒙版。
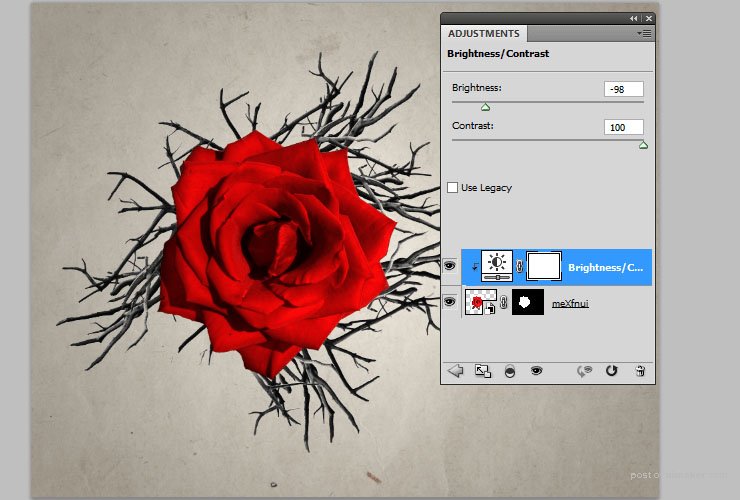
24、现在该到了对玫瑰进行改变了。打开图片灰烬,同样的按住Alt键悬停鼠标,创建剪贴蒙版。

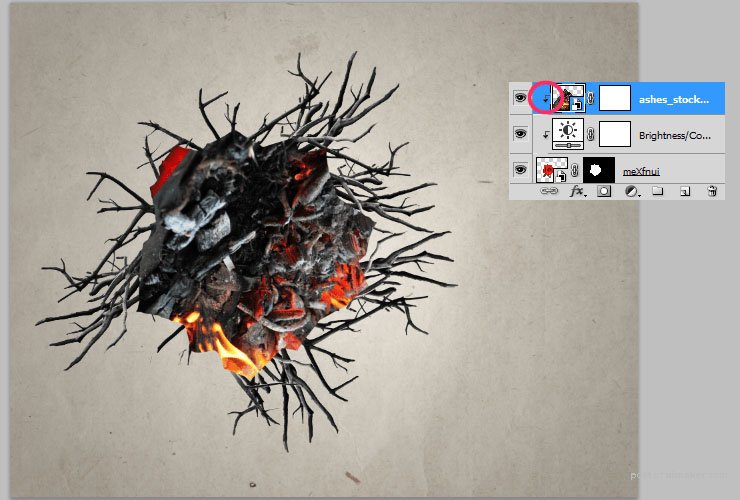
25、为之应用图层蒙版,,使用大的、柔软的笔刷,遮住大部分灰烬。将图层混合模式设置为叠加,这样花瓣就看起来像凋零了。