来源:网络 作者:昀恒
27、用套索工具勾出下图所示的选区。

28、按Ctrl + Shift + I 反选,新建一个图层,把选区填充白色,按Ctrl + D 取消选区,如下图。

29、创建一个反相调整图层,效果如下图。

30、创建色阶调整图层,增加明暗对比,参数及效果如下图。
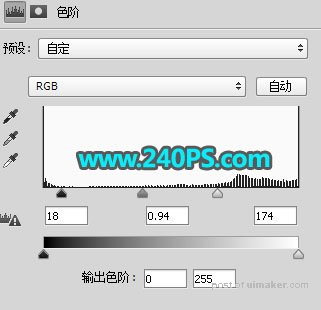
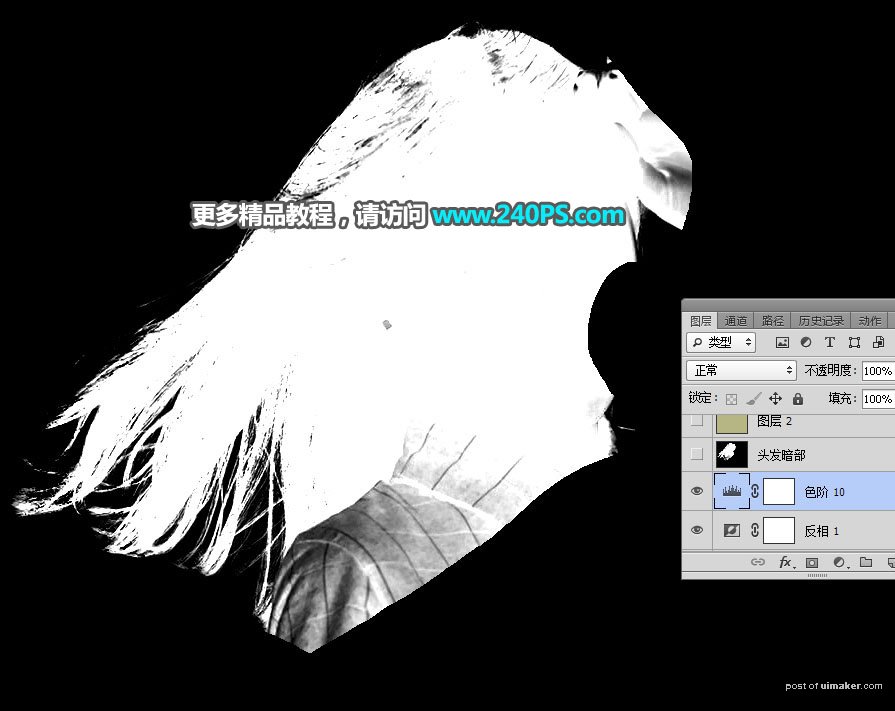
31、新建一个图层,盖印图层,并命名为“头发暗部”,如下图。
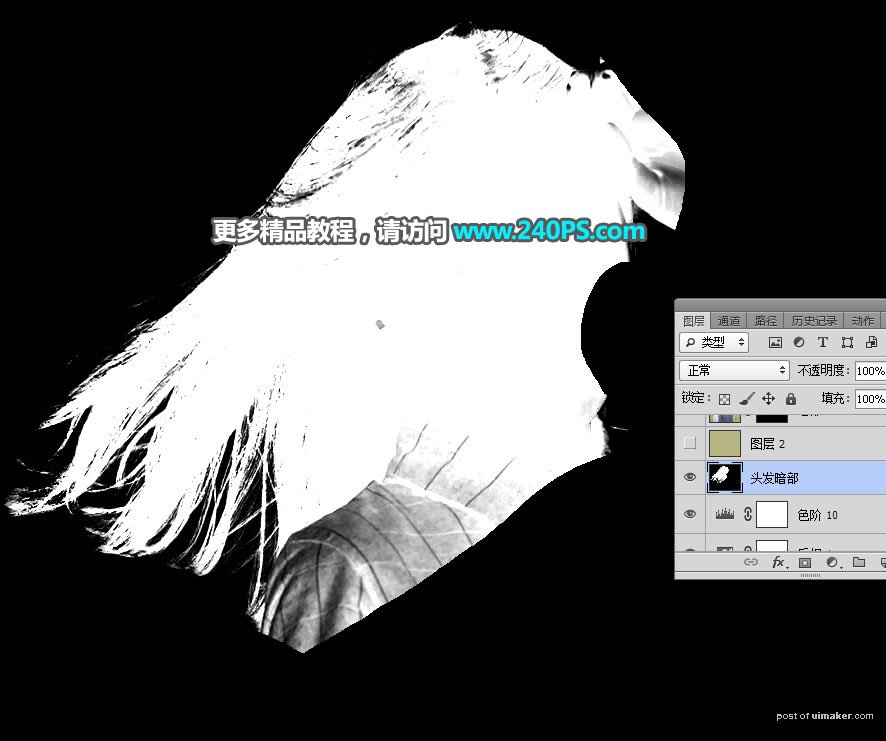
32、创建一个纯色填充图层,颜色设置为黄绿色#b6b684,如下图。
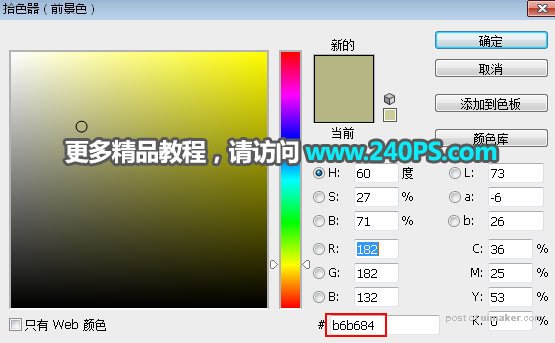

33、选择背景图层,按Ctrl + J 复制一层,按Ctrl + Shift + ] 置顶,并命名为“暗部”,如下图。

34、点击蒙版按钮,添加蒙版,如下图。

35、选择“头发暗部”图层,按Ctrl + A 全选,按Ctrl + C 复制。

36、选择“暗部”图层,按住Alt键 + 鼠标左键点击一下蒙版缩略图,如下图。
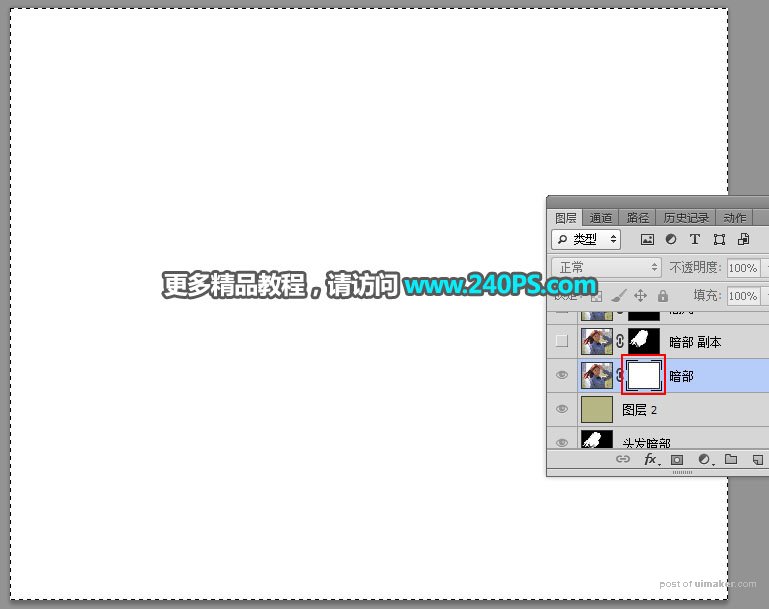
37、按Ctrl + V 把复制的图层粘贴进来,如下图。

38、按住Alt键 + 鼠标左键点击一下蒙版缩略图,回到图像状态,按Ctrl + D 取消选区,效果如下图。
