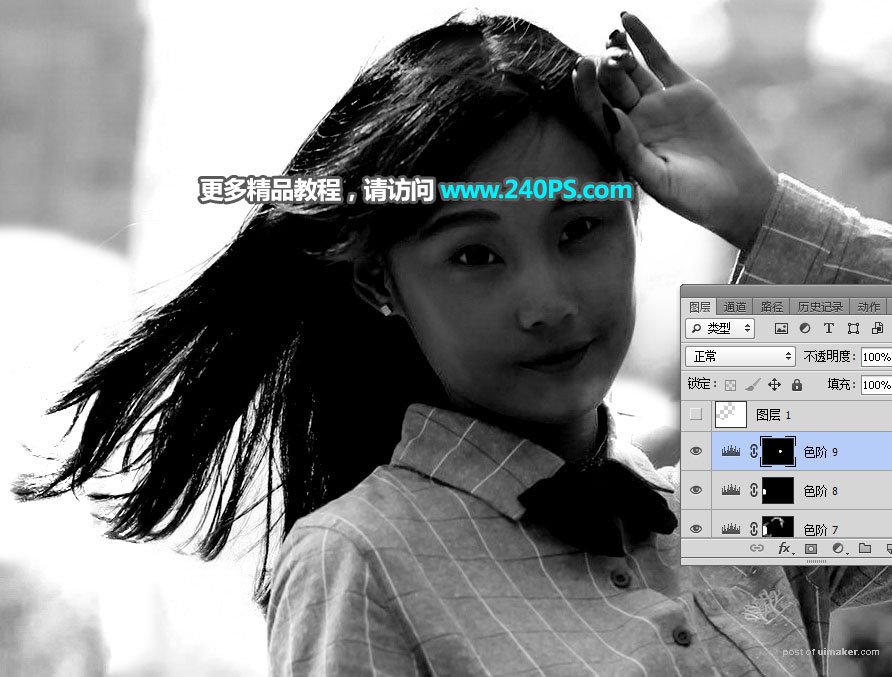来源:网络 作者:昀恒
12、在工具箱选择套索工具,勾出下图所示的选区,并按Shift + F6 羽化6个像素。
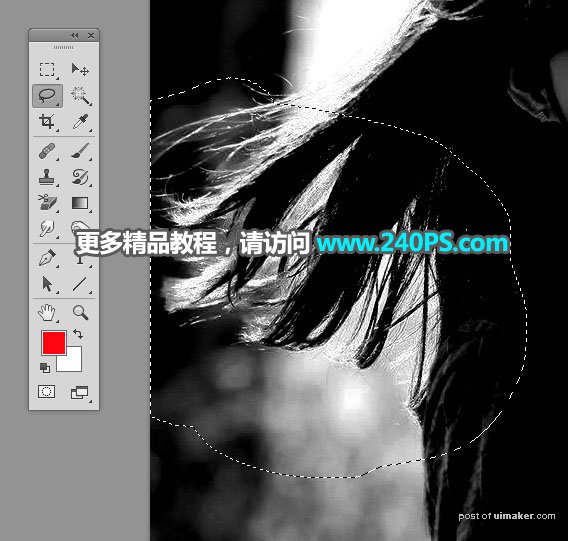


14、新建一个图层,按Ctrl + Alt + Shift + E 盖印图层。

15、把前景色设置为黑色,选择画笔工具,画笔不透明度及流量都设置为100%,如下图。
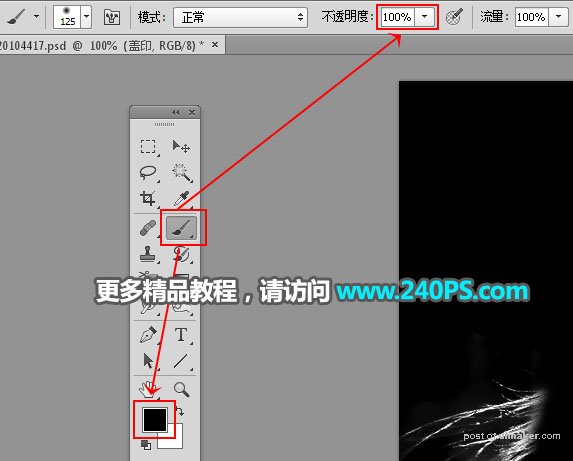
16、用画笔把亮发丝以外的部分涂黑,如下图。
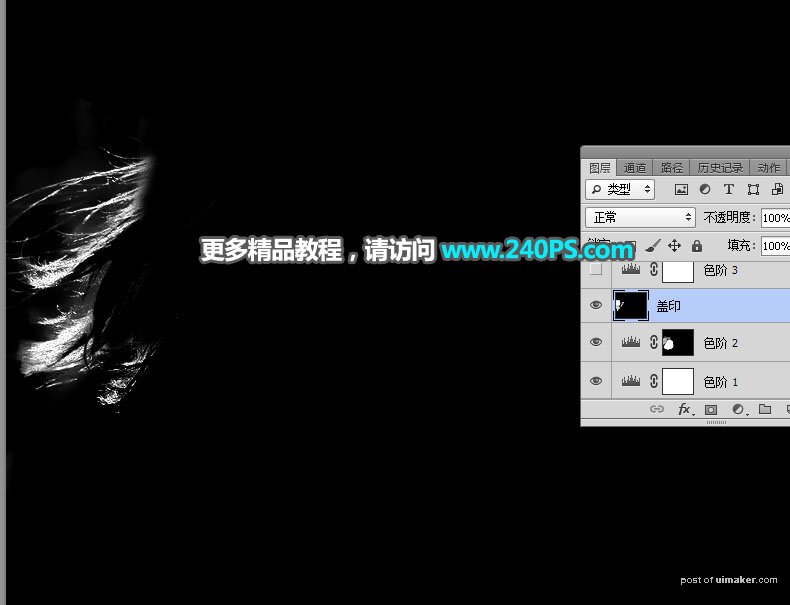
17、创建色阶调整图层,增加明暗对比,参数及效果如下图。
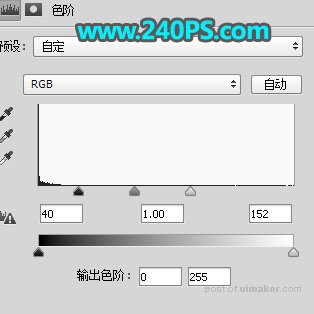
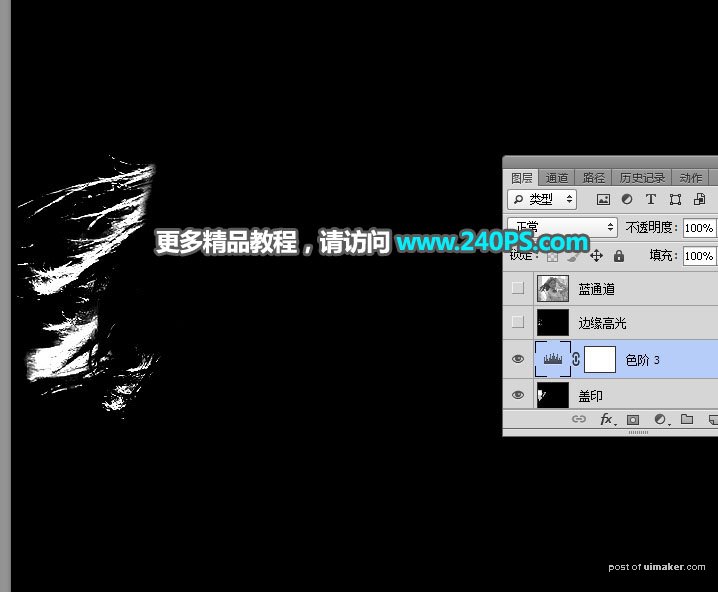
18、新建一个图层,按Ctrl + Alt + Shift + E 盖印图层,并把图层命名为“边缘高光”。

19、选择背景图层,按Ctrl + J 复制一层,按Ctrl + Shift + ] 置顶。

20、同样的方法进入通道面板,把蓝色通道复制到图层面板,如下图。
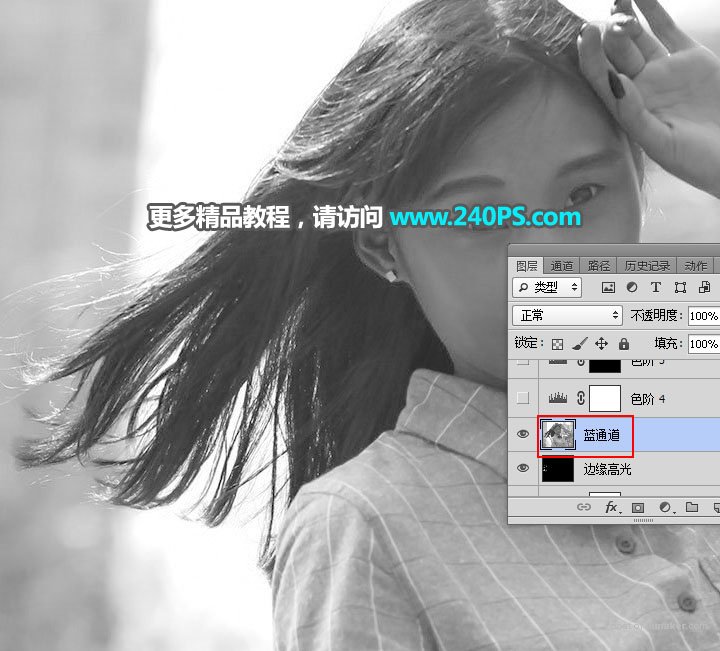
21、创建色阶调整图层,把暗部大幅压暗,参数及效果如下图。


22、用套索工具勾出下图所示的选区,并羽化5个像素。

23、创建色阶调整图层,把暗部大幅压暗,参数及效果如下图。


24、用套索勾出下图所示的选区,并羽化6个像素。

25、创建色阶调整图层,把高光部分大幅调亮,参数及效果如下图。

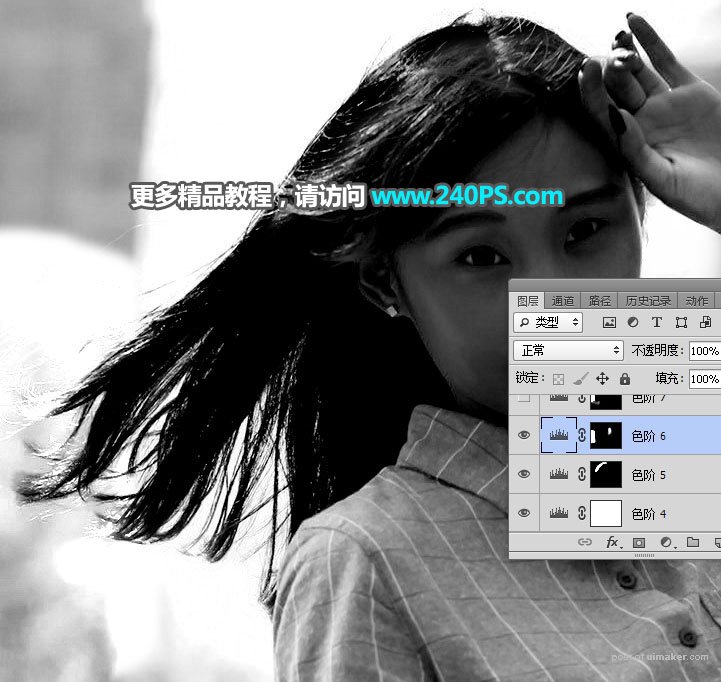
26、同样的方法把头发边缘有杂色的部分调亮,效果如下图。