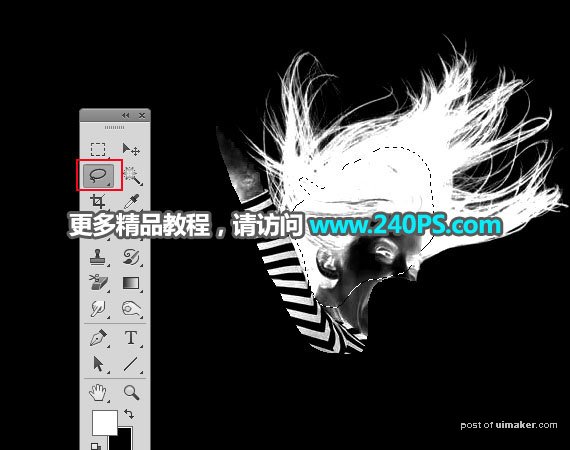来源:网络 作者:昀恒
7、点一下RGB通道,返回图层面板,新建一个图层,按Ctrl + V 把复制的蓝通道粘贴进来,如下图。

8、点击红框位置的按钮,创建色阶调整图层,增加明暗对比,,参数及效果如下图。
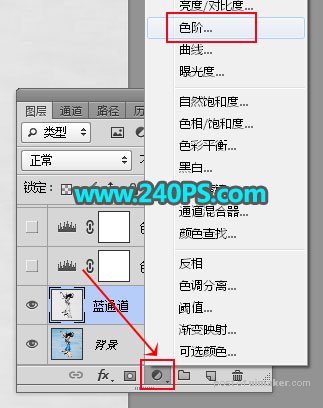


9、同样的方法创建色阶调整图层,把高光调亮一点,直到背景完全变白,如下图。


10、在工具箱选择“套索工具”,勾出发丝区域选区,如下图。

11、新建一个图层,按Ctrl + Shift + I 反选,然后把前景色设置为白色,再用油漆桶工具把选区填充白色,按Ctrl + D 取消选区。
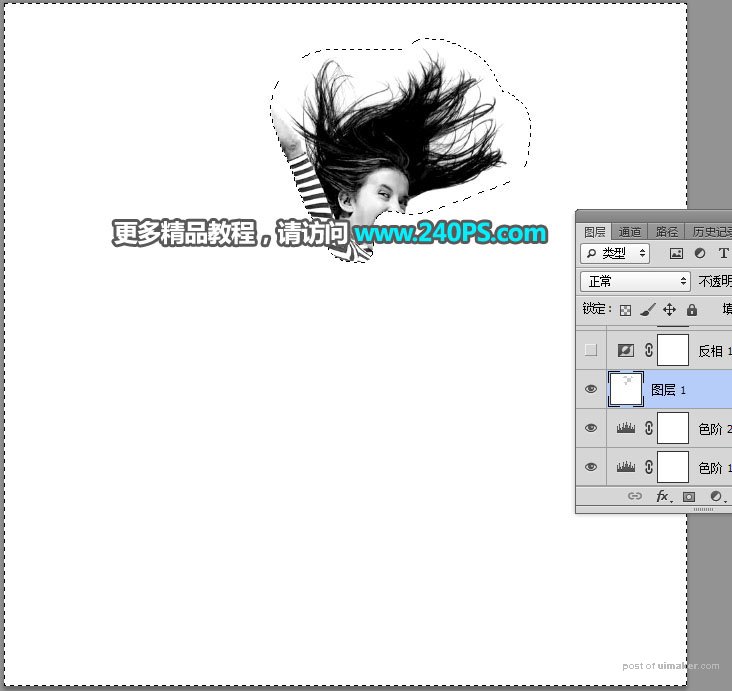

12、创建一个反相调整图层,效果如下图。
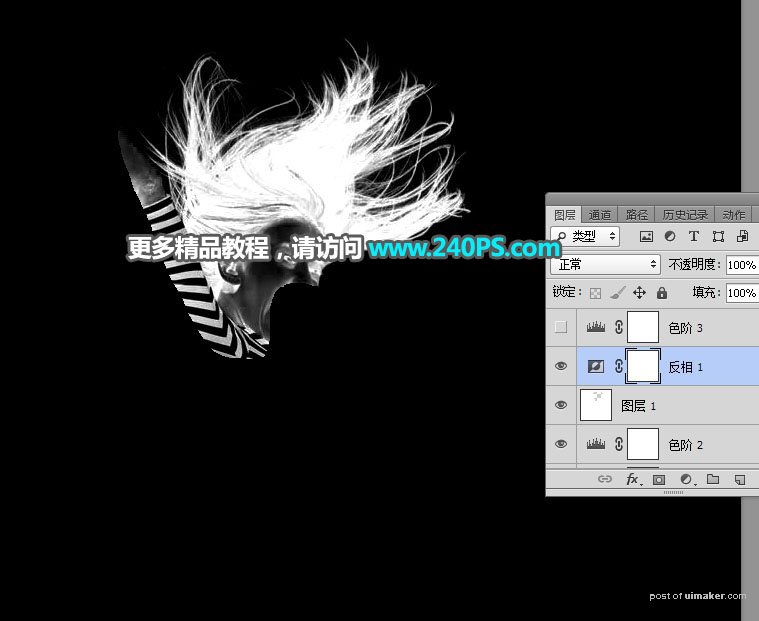
13、创建色阶调整图层,增加明暗对比,参数及效果如下图。


14、在工具箱选择“套索工具”,勾出头发中间有杂色的区域,然后填充白色,再按Ctrl + D 取消选区。