来源:网络 作者:昀恒
22、点击组前面的三角形把组收起来。
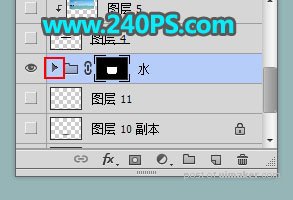
23、新建一个图层,用椭圆选框工具拉出下图所示的选区,并填充任意颜色,按Ctrl + D 取消选区。


24、打开下面的海面素材,用移动工具拖进来,按Ctrl + Alt + G 创建剪切蒙版,然后调整好位置,如下图。


25、打开下面的水花,用移动工具拖进来,并调整好位置,如下图。

26、新建一个图层,创建剪切蒙版,混合模式改为“滤色”,前景色设置为淡青色,用画笔把水花两端涂亮一点,如下图。

27、打开小岛素材,用移动工具拖进来,并调整好位置,如下图。


28、新建一个图层,,前景色设置为白色,用云朵笔刷加上云朵,效果如下图。

29、选择“背景”图层,新建一个图层,用椭圆选框工具拉出下图所示的选区,按Shift + F6 羽化25个像素,然后填充暗蓝色,取消选区后把混合模式改为“正片叠底”,如下图。


最终效果
