来源:网络 作者:昀恒
8、用画笔把杯子底部上面的高光涂暗一点,如下图。


9、选择“背景”图层,然后点击组按钮,新建一个组,并命名为“水”。


10、在工具箱选择“钢笔工具”,在属性栏选择“路径”,如下图。
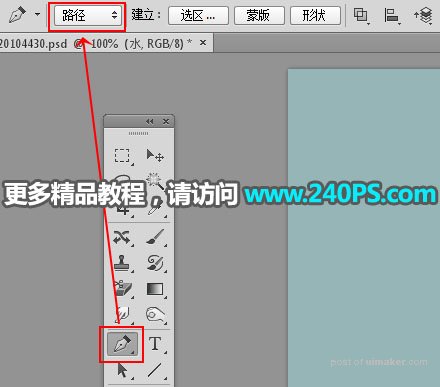
11、用钢笔沿杯子内侧勾出下图所示的闭合路径。

12、按Ctrl + 回车把路径转为选区。

13、点击蒙版按钮,给当前组添加蒙版。

14、打开下面的海底素材,用移动工具拖进来,放到组里面,并调整好位置,如下图。


15、打开下面的海水素材,用移动工具拖进来,并调整好位置。


16、给当前图层添加图层蒙版。

17、用柔边黑色画笔把底部过渡涂出来,如下图。

18、打开下面的鲸鱼素材,用移动工具拖进来,并调整好位置;添加图层蒙版,用柔边黑色画笔把尾部过渡涂出来,如下图。


19、新建一个图层,混合模式改为“滤色”。
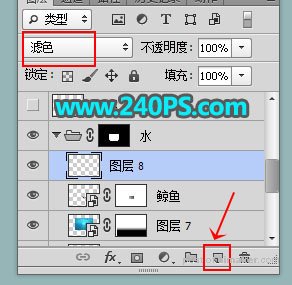
20、前景色设置为青色#128b9a。

21、用画笔把水面左右两侧部分涂亮一点,如下图。

