来源:网络 作者:昀恒
12、保持选区,然后选择“主体”组,再点击蒙版按钮,,添加蒙版。

13、打开下面的土豆素材,用移动工具拖进来,放到组里面,然后转为智能对象。

14、把土豆拖到茶壶左侧位置,然后按Ctrl + T 调整一下角度,效果如下图。

15、按Ctrl + J 把当前图层复制一层,用移动工具拖到茶壶右侧,同样的方法调整一下角度,效果如下图。

16、给当前图层添加图层蒙版。

17、前景色设置为黑色,选择画笔工具,画笔不透明度设置为10%,如下图。
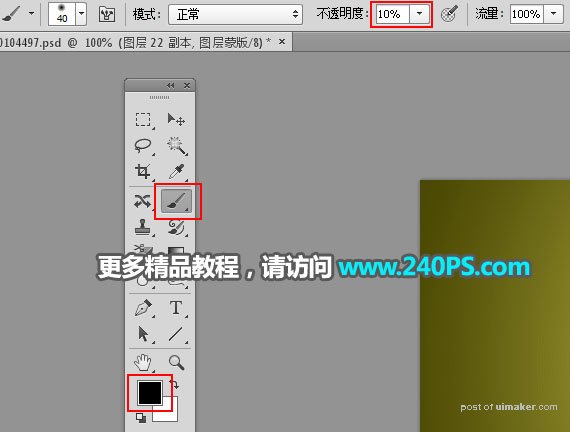
18、用画笔把下图选区部分的过渡涂出来。


19、按Ctrl + J 把当前图层复制一层,然后删除图层蒙版,用移动工具移到中间位置,并调整好角度,再把图层不透明度设置为50%,如下图。

20、按住Alt + 鼠标左键点击蒙版按钮,添加黑色蒙版,然后用透明度为10%的柔边白色画笔把下图选区部分擦出来。


21、把茶壶图层复制一层,把副本图层拖到组里面,栅格化图层后按Ctrl + Shift + U 去色,再按Ctrl + M 调整曲线,稍微压暗一点,如下图。

22、把当前图层混合模式改为“正片叠底”,如下图。

23、按住Alt键 + 鼠标左键点击蒙版按钮,添加黑色蒙版;然后用透明度为10%的柔边白色画笔把下图选区部分涂出来。


24、新建一个图层,把混合模式改为“正片叠底”,如下图。
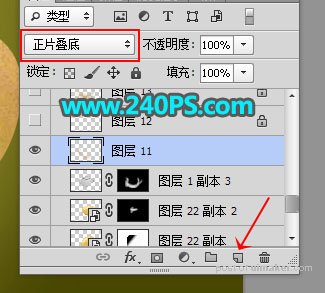
25、前景色设置为黄褐色#c49b40。
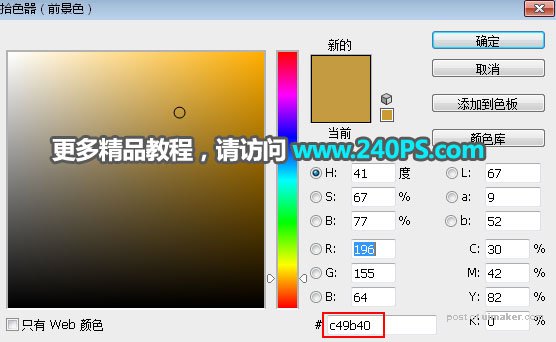
26、用透明度为10%的柔边画笔把红框位置的暗部区域涂暗。

27、底部及右侧部分的暗部同样的方法制作,如下图。


28、新建一个图层,混合模式改为“滤色”。

29、把前景色设置为淡黄色#fbe393。
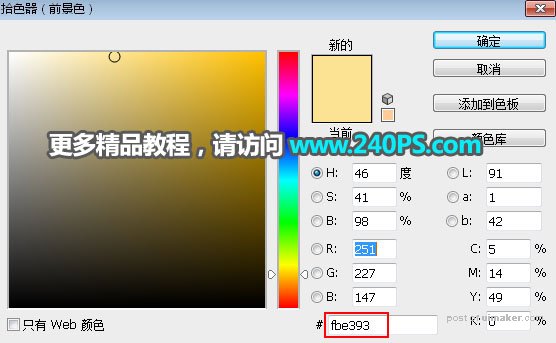
30、用画笔把茶壶受光区域涂亮一点,如下图。

