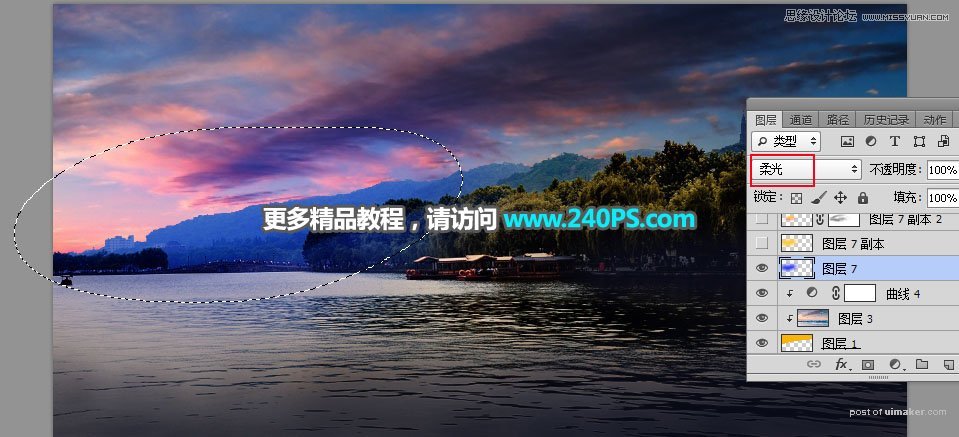来源:网络 作者:昀恒
15、按住Ctrl + 鼠标左键点击蓝副本通道缩略图,载入选区,如下图。

16、点RGB通道返回图层面板,新建一个图层,把选区填充橙黄色,按Ctrl + D 取消选区,然后把图层不透明度改为30%;添加图层蒙版,用柔边黑色画笔擦掉底部区域,然后把背景副本图层删除,效果如下图。

17、新建一个图层,用套索工具勾出下图所示的选区,羽化40个像素后填充蓝色,不用取消选区,把混合模式改为“柔光”。

18、新建一个图层,把选区填充橙黄色,取消选区后把混合模式改为“柔光”,如下图。

19、把背景图层复制一层,然后置顶,同样的方法用通道制作出天空部分的选区,回到图层面板后新建图层,填充橙黄色,取消选区后效果如下图。

20、打开下面的天空素材,用移动工具拖进来,按Ctrl + Alt + G 创建剪切蒙版,然后调整好位置,如下图。


21、创建曲线调整图层,把RGB通道大幅压暗,参数设置如下图,确定后创建剪切蒙版。
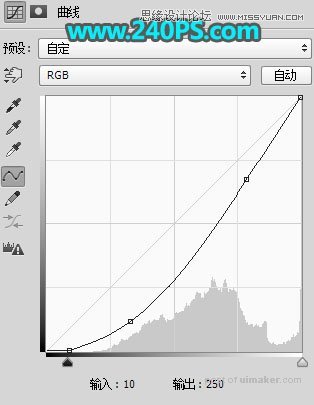

22、新建一个图层,用套索工具勾出下图所示的选区,羽化45个像素后填充蓝色,不用取消选区,把图层混合模式改为“柔光”,如下图。