来源:网络 作者:昀恒
6、用套索工具勾出天空与地面分界线部分选区,如下图,按Shift + F6 羽化35个像素。

7、创建曲线调整图层,大幅压暗选区部分,效果如下图。
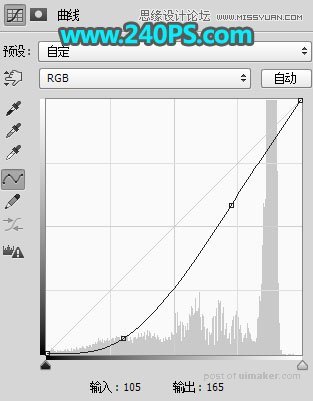

8、水面部分也是一样,用套索勾选选区,羽化后再用曲线压暗,过程如下图。

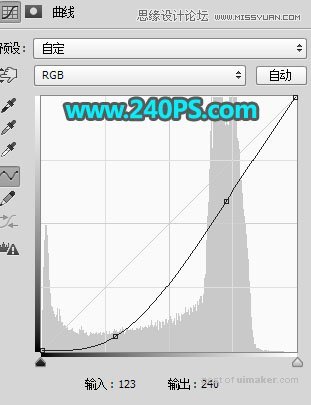

9、按Ctrl + J 把当前曲线调整图层复制一层,不透明度改为30%,如下图。

10、新建一个图层,把前景色设置为深蓝色#0b0d1d,如下图。
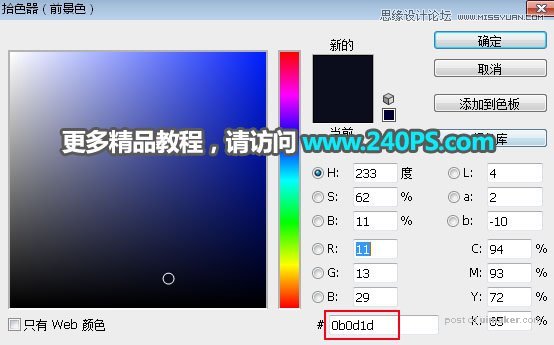
11、选择画笔工具,画笔不透明度设置为10%,如下图。
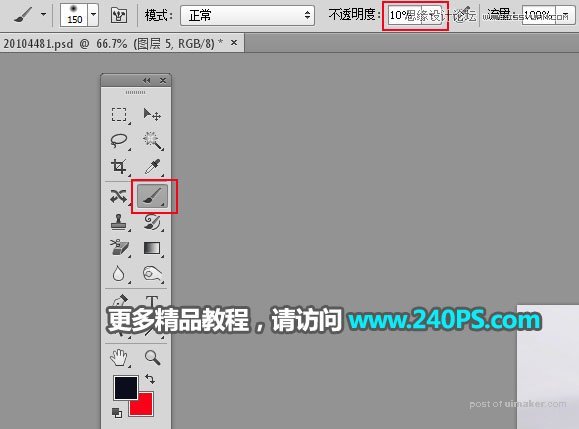
12、用画笔把图片右侧及底部区域涂暗一点,如下图。


13、选择背景图层,按Ctrl + J 复制一层,按Ctrl + Shift + ] 置顶。


14、进入通道面板,把蓝色通道复制一份,然后把水面以外的部分涂黑,再用调色工具把水面部分调明显一点,如下图。
