来源:网络 作者:昀恒
19、选择背景图层,按Ctrl + J 复制一层,按Ctrl + Shift + ] 置顶,并命名为“高光”。


20、点击蒙版按钮,添加图层蒙版。
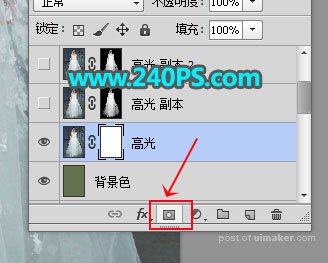
21、选择“盖印”图层,按Ctrl + A 全选,按Ctrl + C 复制。

22、选择“高光”图层,按住Alt键 + 鼠标左键点击一下蒙版缩略图,这时候看到的是白色。
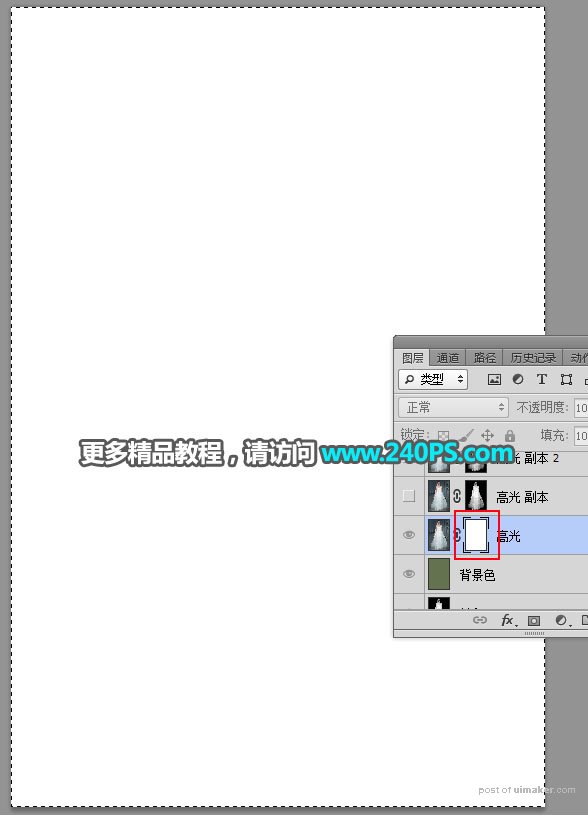
23、按Ctrl + V 粘贴复制的图层,如下图。

24、按住Alt键 + 鼠标左键点击一下蒙版缩略图,回到图像状态,按Ctrl + D 取消选区,如下图。

25、按Ctrl + J 两次,把当前图层复制两层,副本2图层的不透明度改为50%,如下图。

26、把背景图层复制一层,按Ctrl + Shift + ] 置顶,用钢笔工具把人物肤色及头部抠出来,如下图。


最终效果
