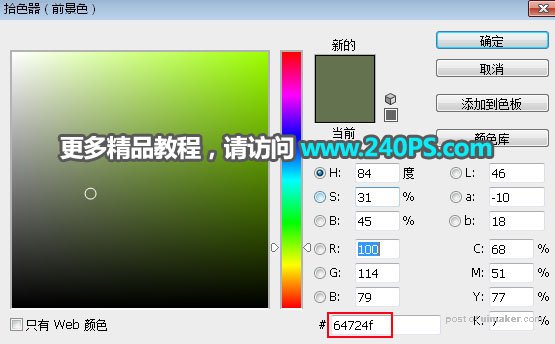来源:网络 作者:昀恒
8、按住Ctrl键 + 鼠标左键点击路径1缩略图把路径转为选区。
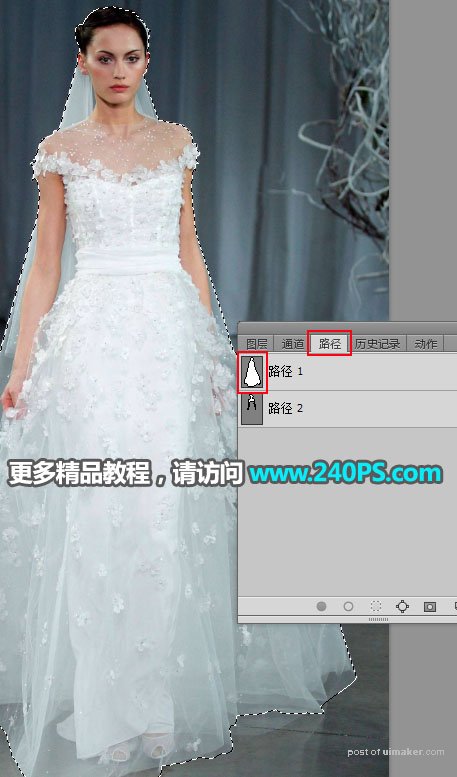
9、回到图层面板,新建一个图层,按Ctrl + Shift + I 把选区反选,然后用油漆桶工具填充黑色,再按Ctrl + D 取消选区。


10、创建色阶调整图层,把暗部及中间调颜色大幅压暗,参数及效果如下图。
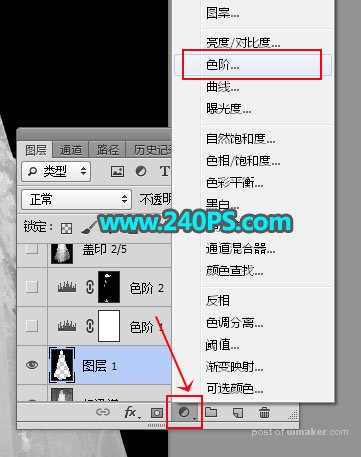

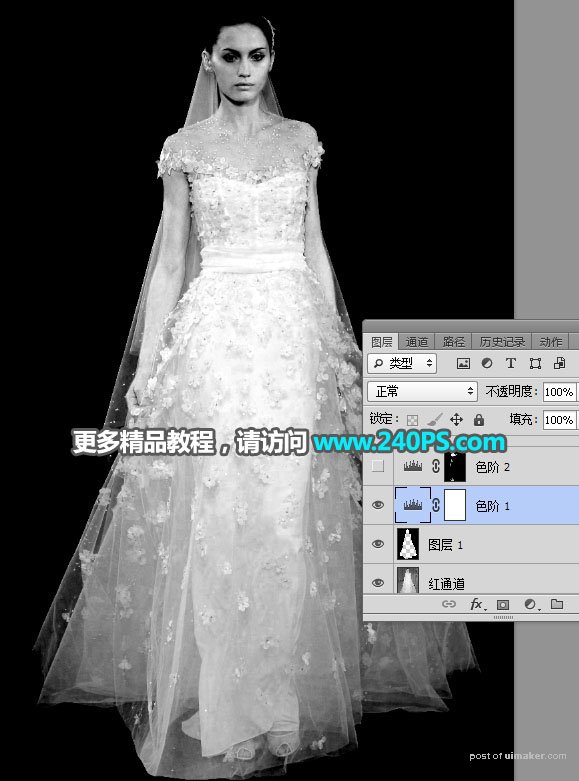
11、创建色阶调整图层,增加明暗对比,参数设置如下图,确定后把蒙版填充黑色。


12、把前景色设置为白色,选择画笔工具,画笔不透明度设置为10%,如下图。
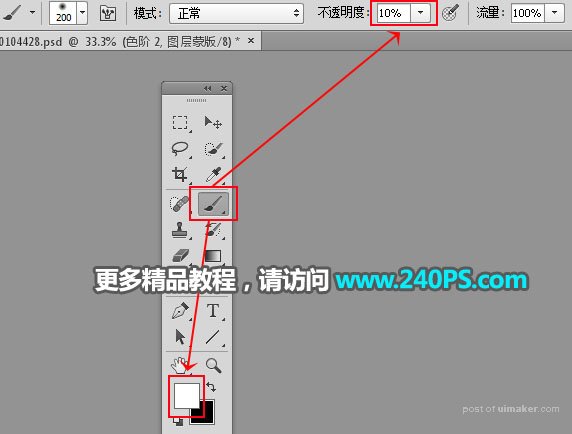
13、用画笔把局部过亮的部分涂暗一点,如下图。


14、新建一个图层,按Ctrl + Alt + Shift + E 盖印图层。

15、现在给图片整体降噪,选择菜单:滤镜 > 表面模糊,参数及效果如下图。
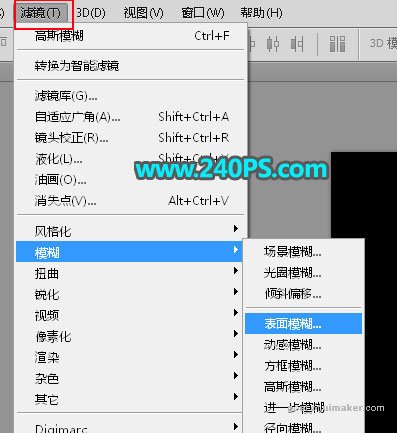
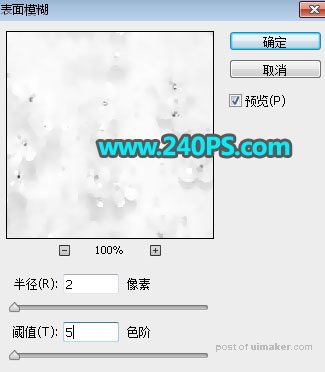

16、创建曲线调整图层,把RGB通道调亮一点,参数及效果如下图。
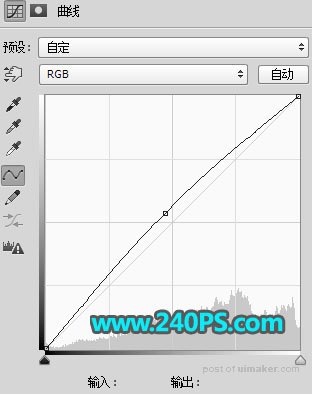

17、新建一个图层,盖印图层,然后命名为“盖印”。

18、创建一个纯色填充图层,颜色设置为暗绿色#64724f,如下图。