来源:网络 作者:昀恒
21、创建纯色填充图层,颜色设置为与肤色接近颜色#d9a284,确定后创建剪切蒙版,再把混合模式改为“色相”,如下图。
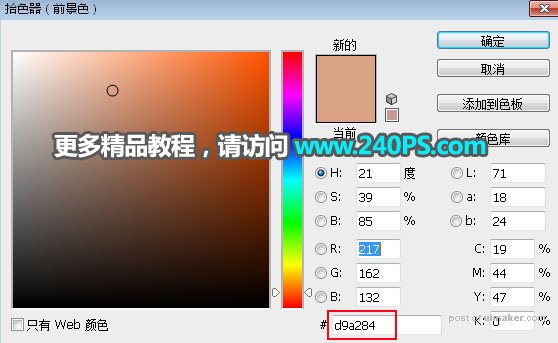

22、新建一个组。

23、把人物图层复制一层,把人物副本图层拖到新建的组里面,再把原人物图层隐藏,如下图。

24、按住Alt键 + 鼠标左键点击蒙版按钮,给当前组添加黑色蒙版。

25、把前景色设置为白色,选择画笔工具,选择一款喷溅笔刷,画笔不透明度设置为100%。
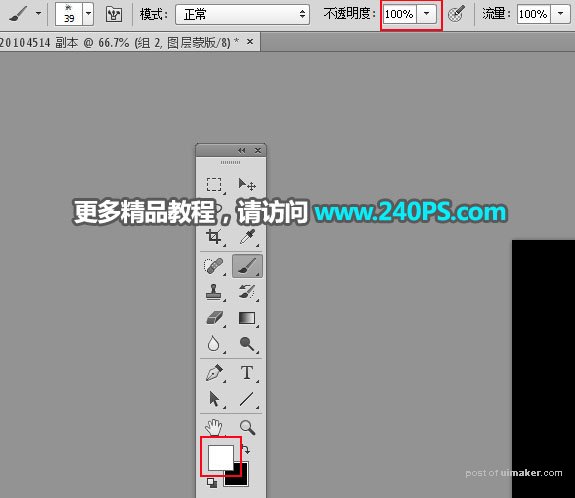
26、用画笔把人物脸部右侧部分涂出来,如下图。

27、把当前组复制一层,混合模式改为“叠加”。

28、把原人物图层显示出来,然后添加图层蒙版。

29、前景色设置为黑色,用喷溅笔刷涂出局部镂空效果,如下图。

最终效果
