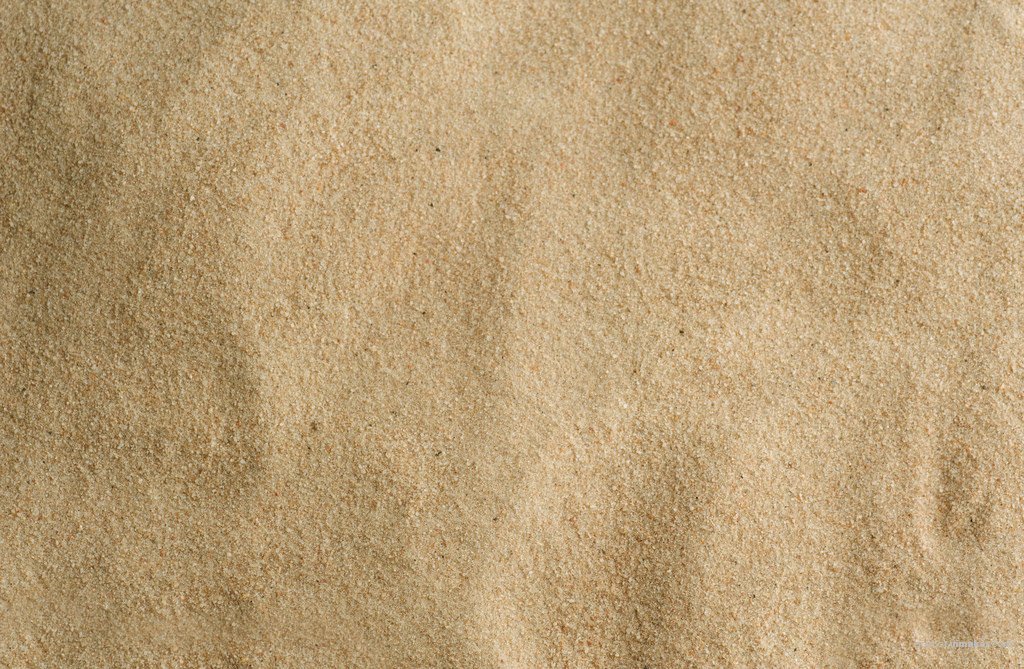来源:网络 作者:昀恒
10、按Ctrl + J 把当前图层复制一层,用移动工具往上移动一点距离,如下图。

11、按Ctrl + J 把当前图层复制一层,用移动工具往下移动一点距离,如下图。

12、打开下面的喷溅水花素材,用通道抠出水花。

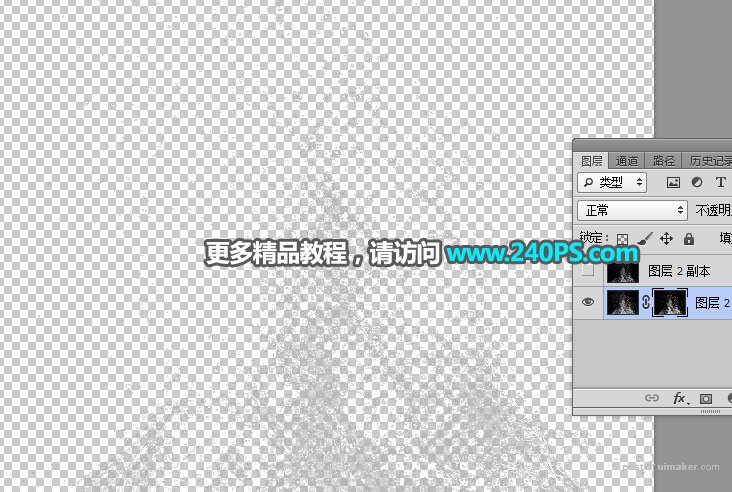
13、用移动工具把抠出的水花拖进来,按Ctrl + T 调整一下角度和位置,如下图。


14、点击当前组前面的三角形把组收起来,再点击蒙版按钮,添加蒙版。
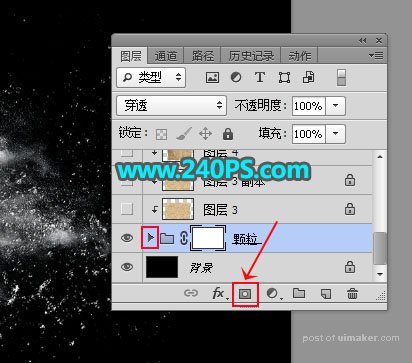
15、前景色设置为黑色,选择画笔工具,画笔不透明度设置为20%,如下图。
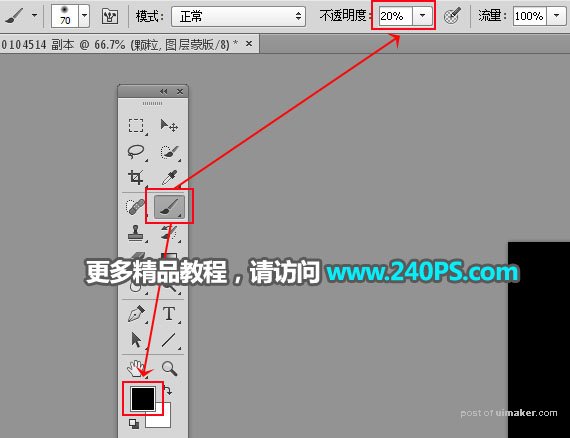
16、用画笔把一些不需要的部分擦掉,如下图。


17、打开下面的沙子素材1,用移动工具拖进来。

18、按Ctrl + Alt + G 创建剪切蒙版,然后调整好位置,如下图。

19、按Ctrl + J 把当前图层复制一层,,创建剪切蒙版后把混合模式改为“柔光”,如下图。

20、打开下面的沙子素材2,用移动工具拖进来,创建剪切蒙版后把混合模式改为“柔光”,然后调整好位置。