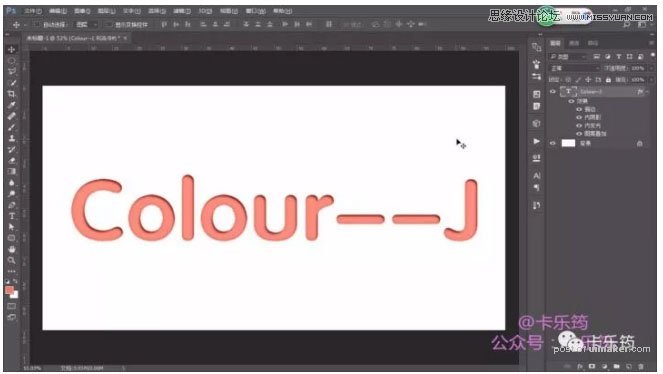来源:网络 作者:卡乐筠
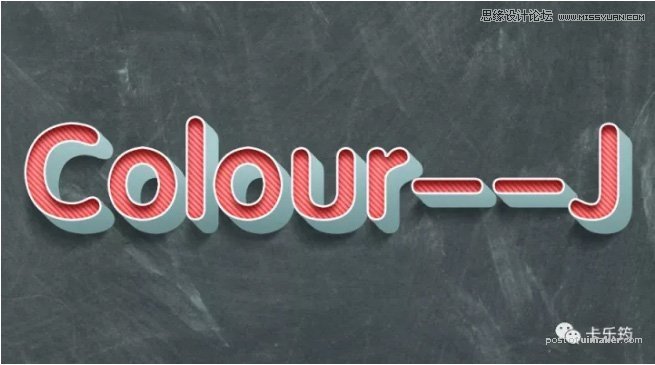
1、首先新建一个空白的文档(我的是1920×1080)。
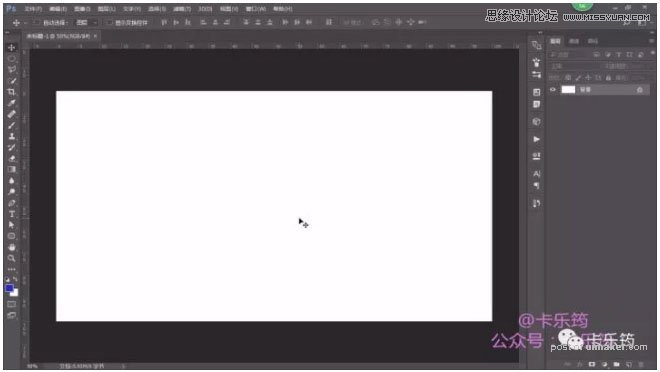
2、输入文字,字体不限。颜色的话我选择一个粉红色,大家随意设置喜欢的颜色,调整一下位置和大小。
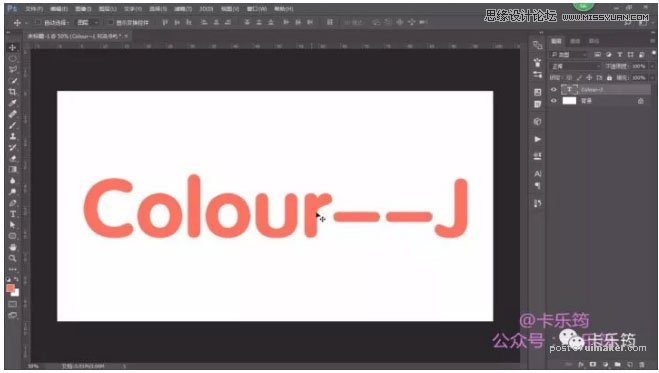
3、先修饰一下上方的文字图层,双击进入图层样式
描边:3像素描边,内部,白色。
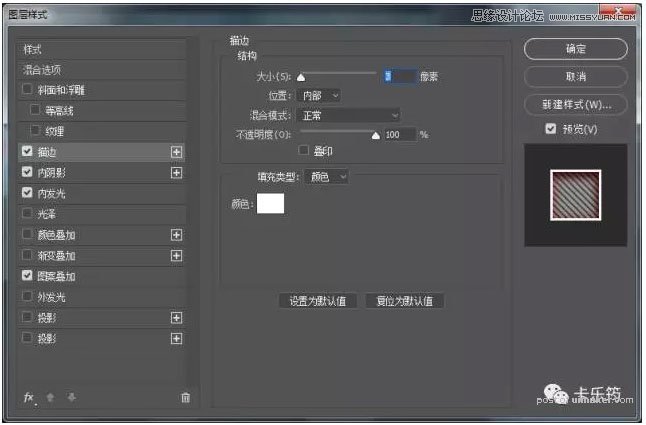
内阴影:选择一个比文字颜色深一些的红色,混合模式正片叠底,调整一下不透明度、角度、距离、大小。
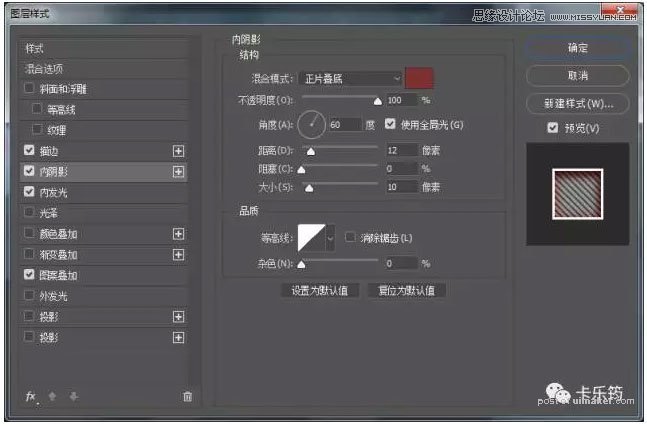
内发光:颜色选择一个比背景深一些的红色混合模式叠加,调整一下不透明度、大小。

图案叠加:选择了一个PS自带的斜线纹理混合模式柔光,调整一下不透明度,缩放。