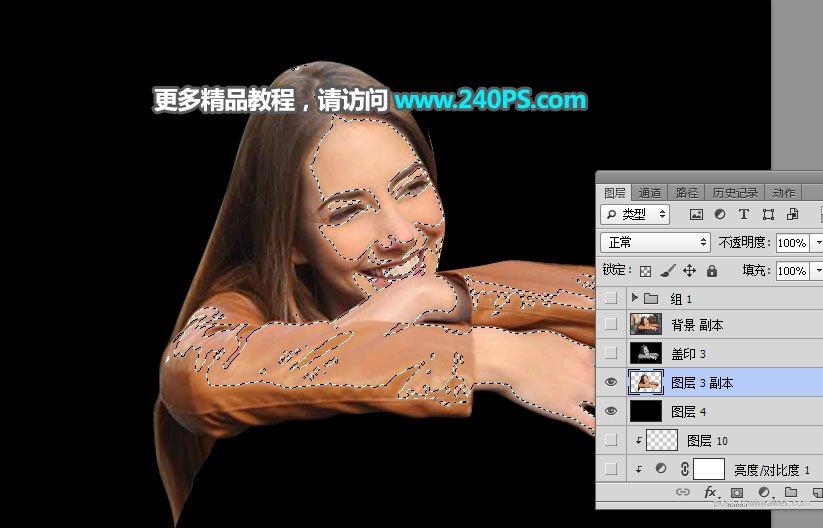来源:网络 作者:昀恒
9、按Ctrl + J把女孩图层复制一层,按住Ctrl键 + 鼠标左键点击新建按钮,在当前图层下面新建一个图层,然后填充黑色。

10、选择女孩副本图层,新建一个图层,按Ctrl + Alt + Shift + E 盖印图层,并按Ctrl + Shift + U 去色。

11、选择菜单:滤镜 > 模糊 > 高斯模糊,半径设置为3,如下图。
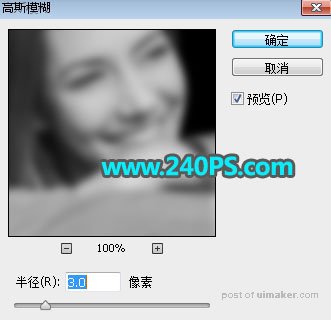
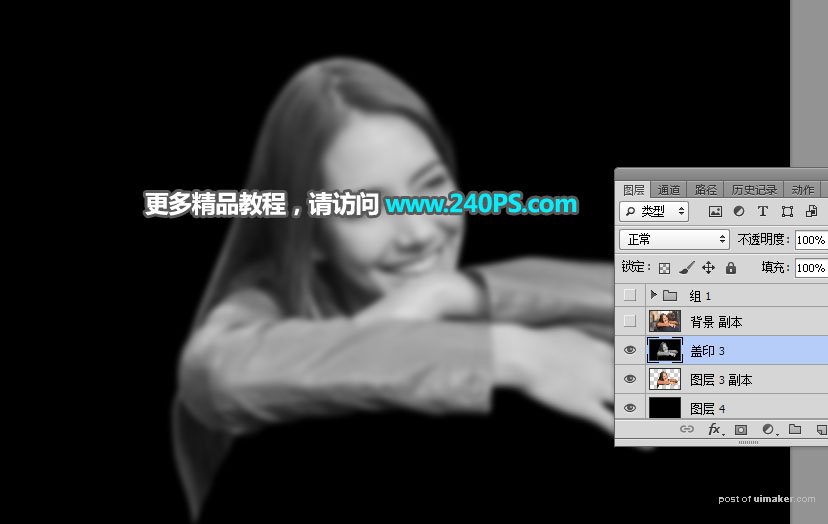
12、按Ctrl + S 保存,并命名为“置换.psd”,如下图。
13、把盖印、黑色背景、女孩副本图层都隐藏。

14、选择背景图层。

15、按Ctrl + J 复制一层。

16、选择菜单:滤镜 > 扭曲 > 置换,在弹出的对话框设置参数,如下图,确定后会选择要置换的文件,选择之前保存的“置换.psd”,过程及效果如下图,为了便于观察可以暂时把几张人物图层隐藏。
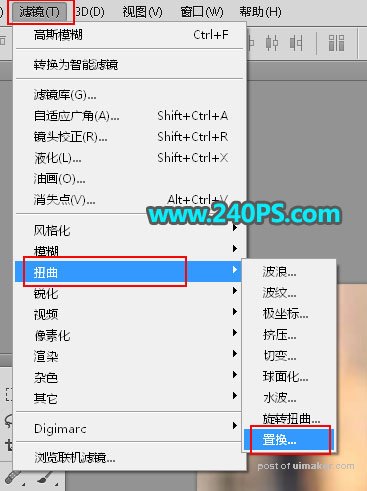
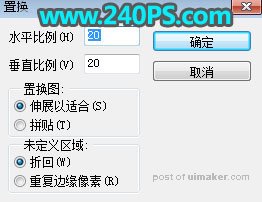
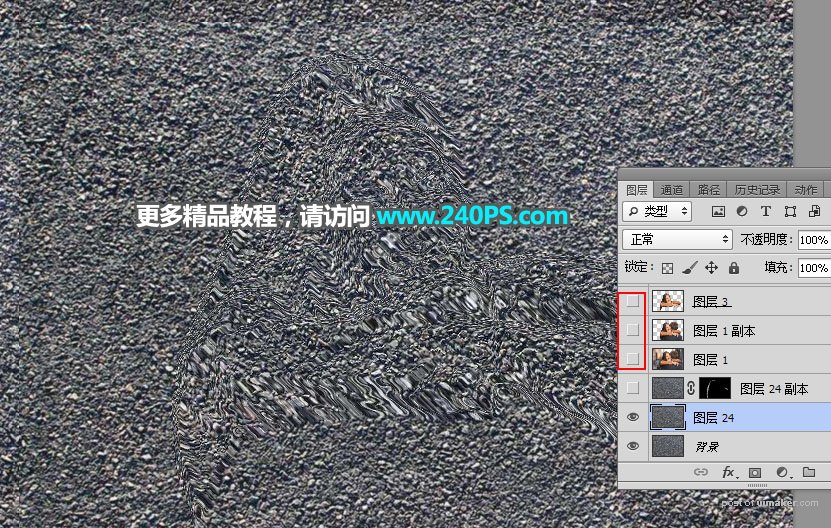
17、按Ctrl + J 把当前纹理图层复制一层,并移到女孩图层的上面,把两个人物图层显示出来。然后按Ctrl + Alt + G 创建剪切蒙版,如下图。

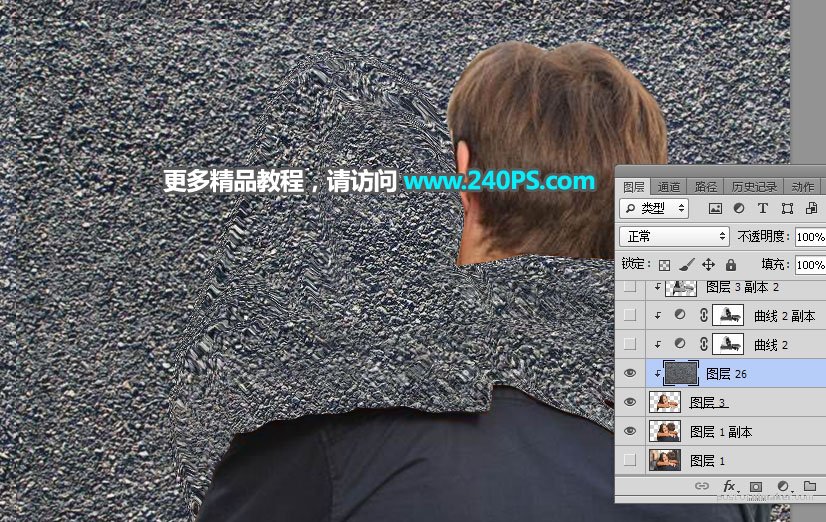
18、把女孩副本及黑色背景图层显示出来,选择女孩副本图层。

19、按Ctrl + Alt + 2 调出高光选区。