来源:网络 作者:昀恒
24、新建一个图层盖印图层,如下图。

25、创建纯色填充图层,颜色设置为蓝灰色#bcbda2,如下图。
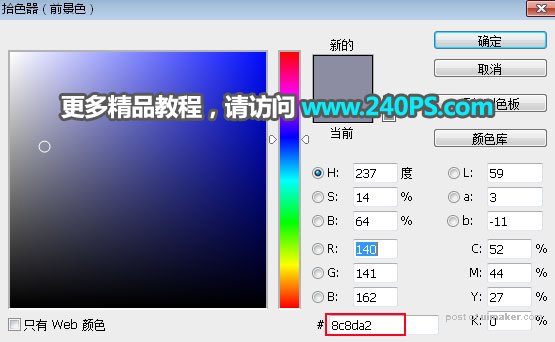

26、选择背景图层,按Ctrl + J 复制一层,,按Ctrl + Shift + ] 置顶,然后点击蒙版按钮,添加蒙版,如下图。

27、选择刚才的盖印图层,按Ctrl + A 全选,按Ctrl + C 复制。

28、按住Alt键 + 鼠标左键点击背景副本蒙版缩略图,然后按Ctrl + V 把复制的图层粘贴进来;再同样按住Alt键 + 鼠标左键点击蒙版缩略图回到图层面板,并取消选区,过程如下图。
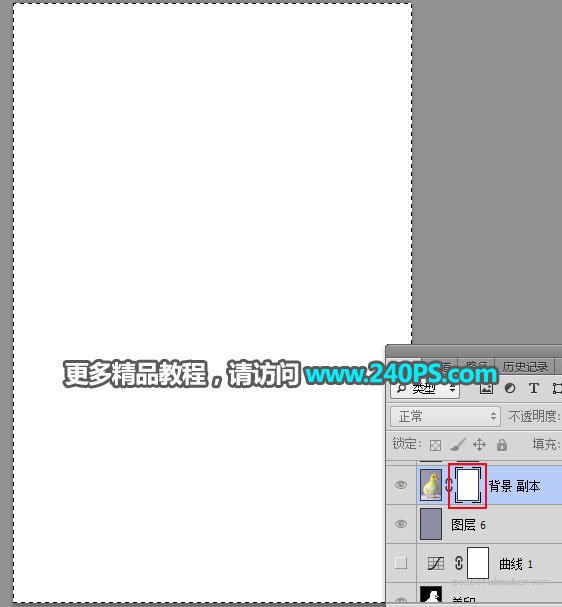


29、按Ctrl + J 把当前图层复制一层,效果如下图。

30、把背景图层复制一层,然后置顶,用钢笔工具勾出小脚及中间部分选区,如下图,然后添加蒙版。


最终效果
