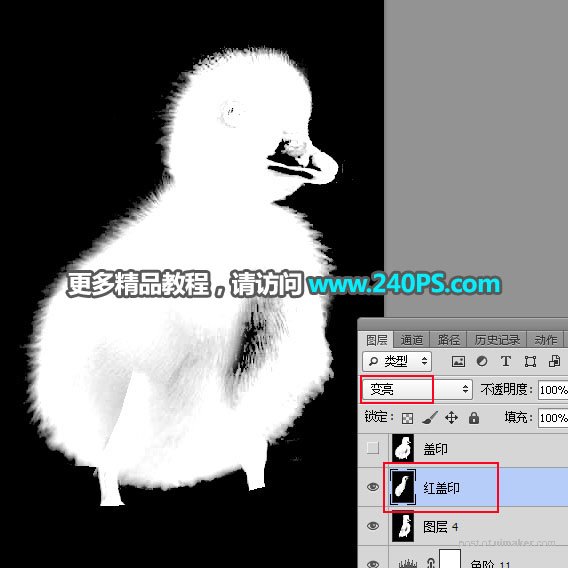来源:网络 作者:昀恒
16、然后用套索勾出右侧毛发选区,并用色阶调亮,过程如下图。


17、创建一个反相调整图层,效果如下图。

18、创建色阶调整图层,把高光部分大幅调亮,参数及效果如下图。


19、新建一个图层,用套索工具勾出下图所示的选区,按Ctrl + Shift + I 反选,然后填充黑色,Ctrl + D 取消选区。


20、创建色阶调整图层,把高光调亮,参数及效果如下图。


21、新建一个图层盖印图层。

22、选择红盖印图层。

23、按Ctrl + Shift + ] 置顶,把混合模式改为“变亮”,这样就得到全部毛发如下图。