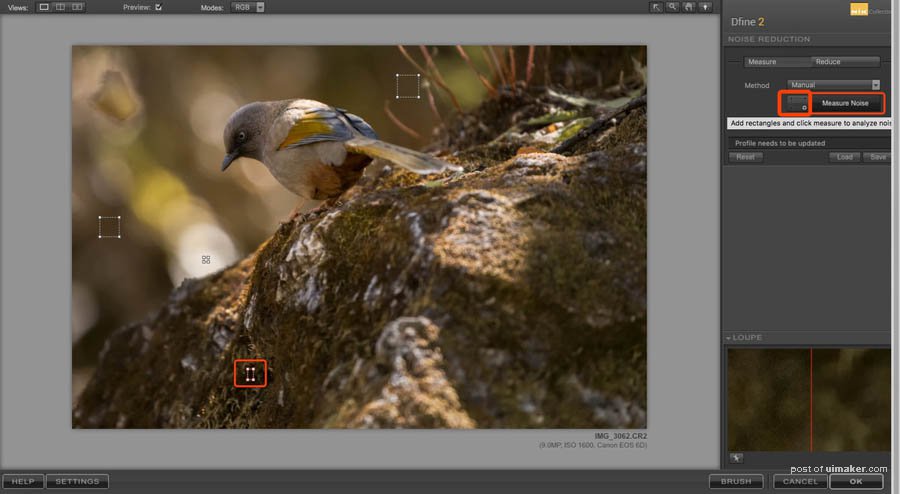来源:网络 作者:韩凯
经过camera raw初步降噪后,可以看到画面上还是有很多的噪点;那么这些就留在Dfine2里面;ps打开后,复制背景图层;
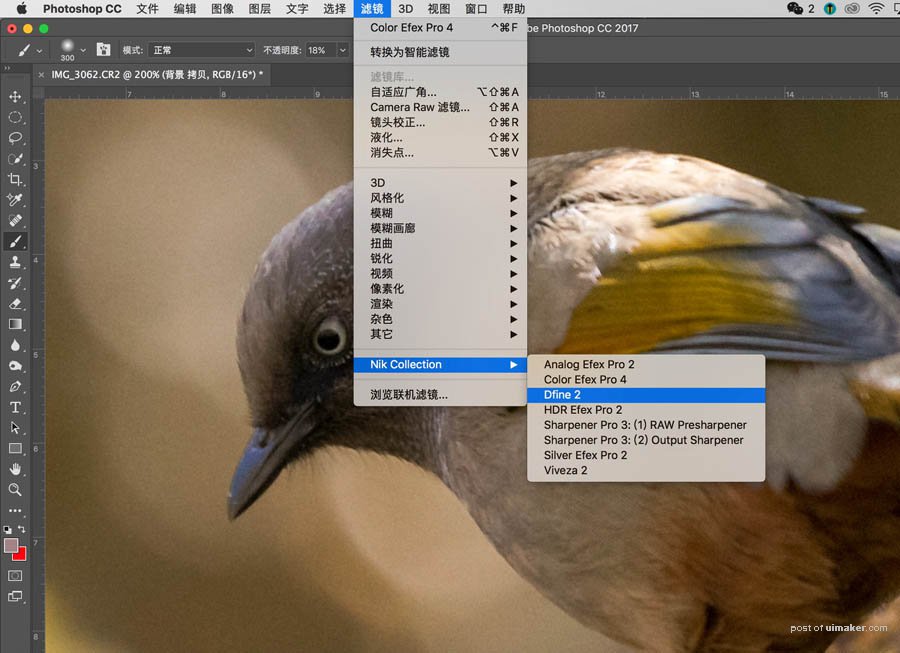
点击滤镜——Nik——Dfine2;
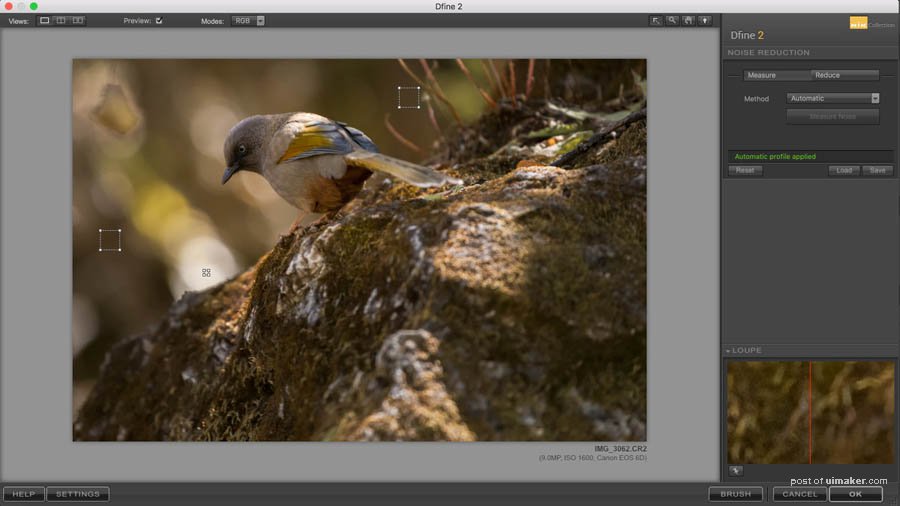
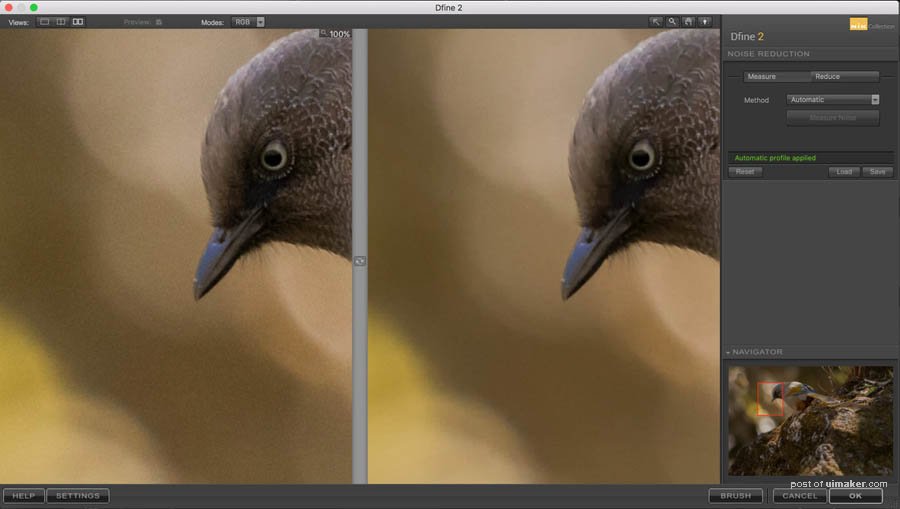
Dfine2的操作界面,执行这个滤镜后,Dfine插件会对画面进行分析,,并且会在画面中框选一些参考点;很多人选择默认,点击ok,其实这里还有很多的设置:可以让我们更精确的降噪以及控制降噪的区域和强度;接下来才是重点;
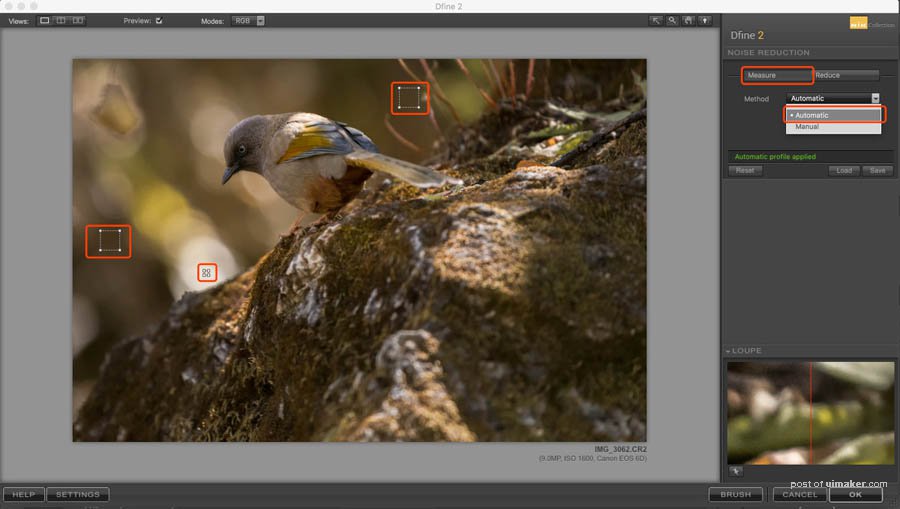
在画面中的测量框,我们可以放大缩小、移动,如果测量框不够用,我们可以增加测量框;
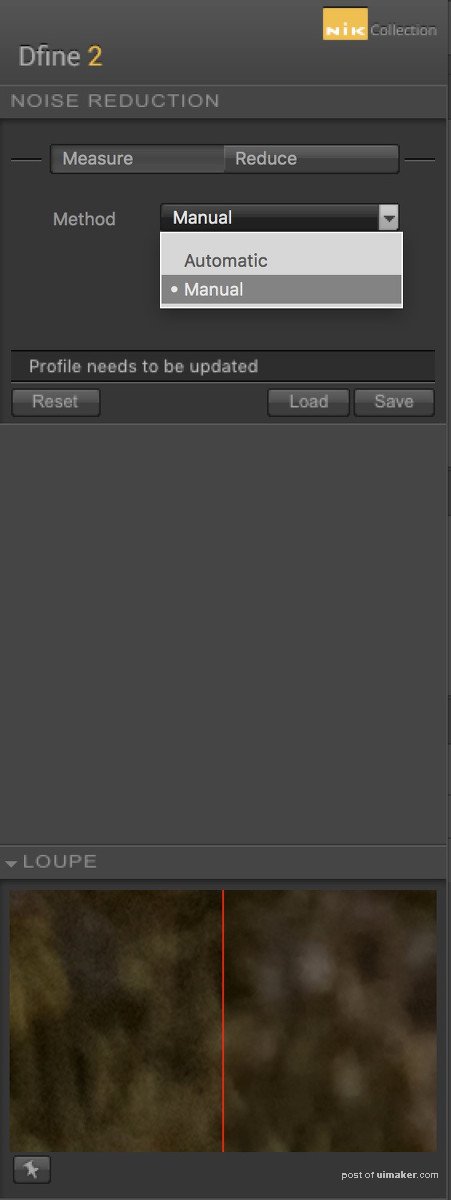
下拉小箭头,把自动改为手动;