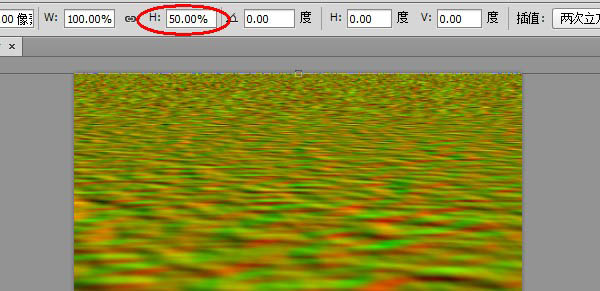来源:网络 作者:佚名
用置换滤镜制作倒影大致有三个大的步骤:首先需要用滤镜及变形工具做出水纹效果,并单独保持为PSD文件。然后给素材图片制作倒影,不规则的图片需要分段变形处理,倒影做好后适当模糊处理。最后用置换滤镜对倒影部分置换处理,就可以得到不错的水纹效果。
原图


1、先新建一个文档,这里我的尺寸选择1000×2000像素。
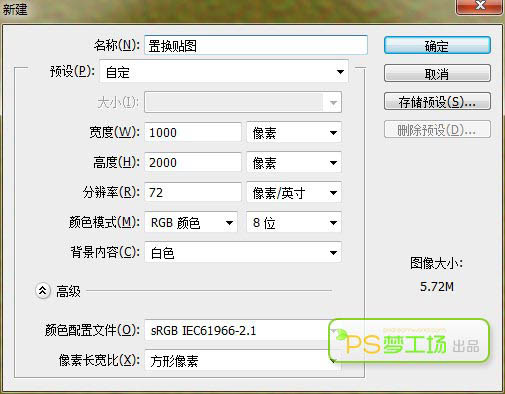
2、点击菜单:滤镜>杂色>添加杂色,数量为400%,高斯分布,单色。
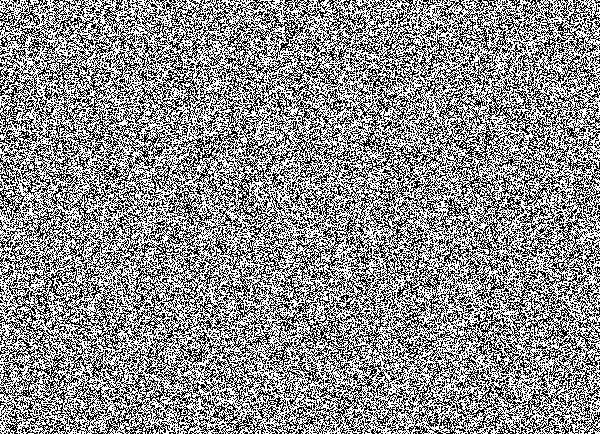
3、然后对图像进行高斯模糊(滤镜>模糊>高斯模糊),数值设置2像素就可以。
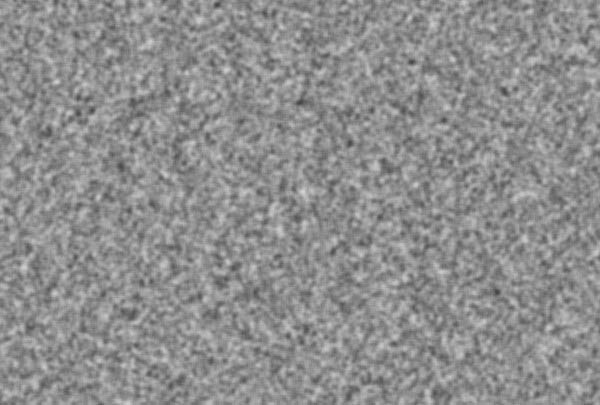
4、打开通道面板,选择红通道,然后对其添加浮雕效果(滤镜>风格化>浮雕效果),参数设置如下。
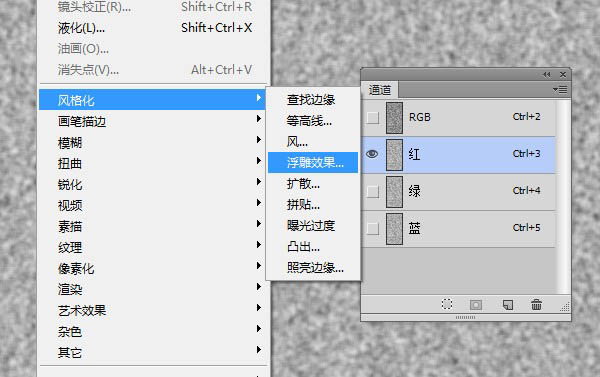
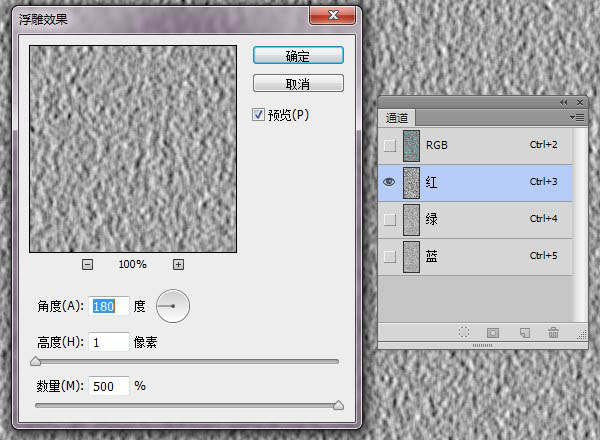
5、点击确定后继续选择绿通道,同样的处理方法,参数稍有不同。
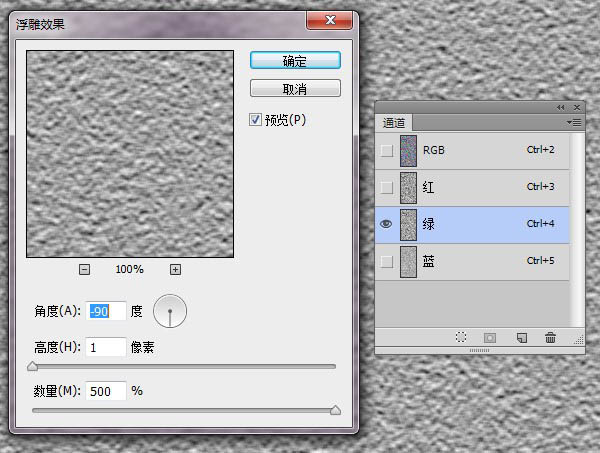
6、点击确定后再选择蓝通道,由于蓝通道对置换滤镜不起作用,因此我们将其填充为黑色。
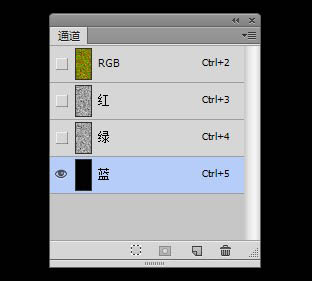
7、然后点击RGB通道,回到久违的图层面板,然后图像就变成这幅样子了。
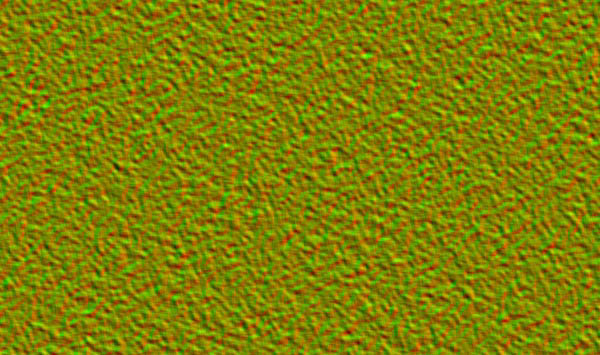
8、这时如果你的图层是背景图层,那么按住Alt键双击图层,将其转换为普通图层。然后Ctrl+T进行变形,右键选择透视,拖动下面的角,将其宽度调整为600%。
确定后按Ctrl键点击图层缩略图建立选区,然后点击菜单图像 > 裁剪。
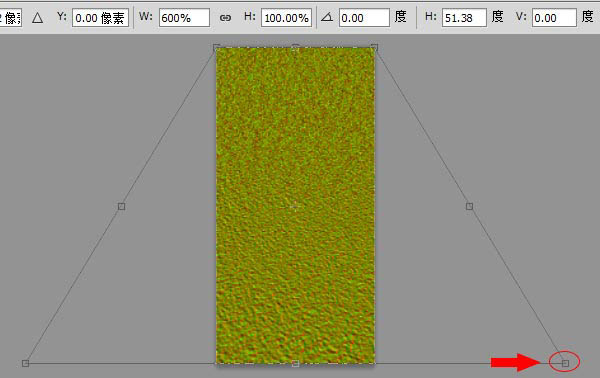
9、再重复一次第4步的透视与裁剪。然后Ctrl+T,将图层高度设置为50%。点击菜单图像>裁切,将透明像素裁切掉。这时你的文档便是1000×1000像素的了。