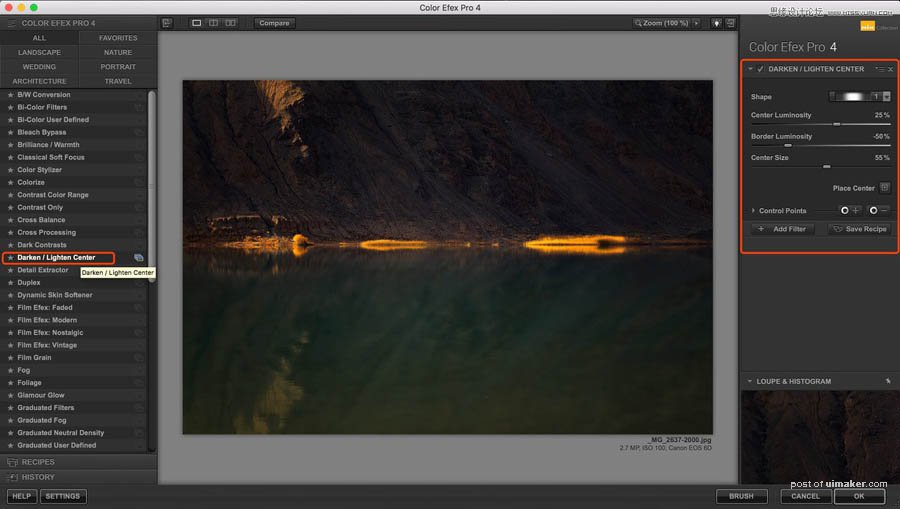来源:网络 作者:韩凯
5、在主体区域拖动一个径向滤镜,四个角的可以调整椭圆的大小,鼠标放在椭圆外,可以转动椭圆的角度;
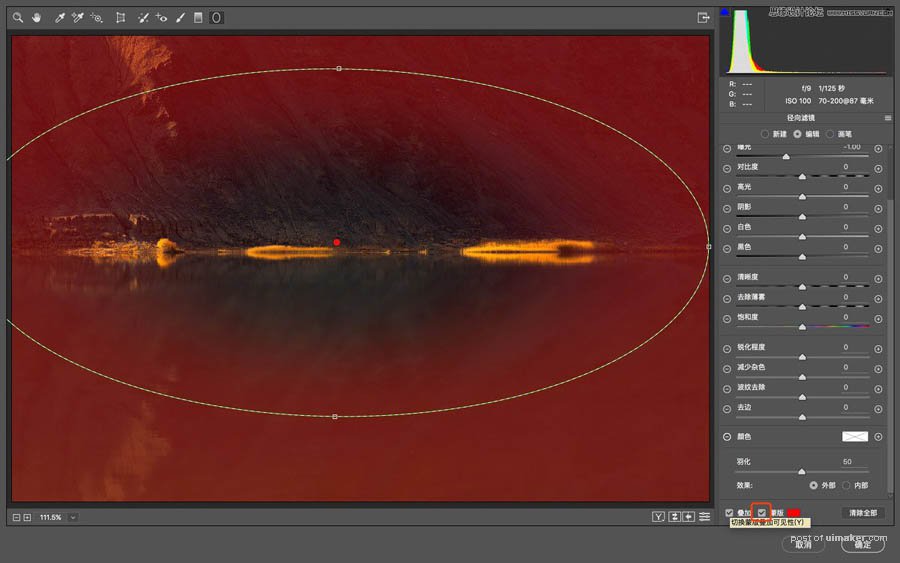
6、这个时候,可以点击右下角的蒙版,来查看曝光减1的区域(红色区域)椭圆的大小控制着减曝光和不减的区域,羽化控制着过渡情况
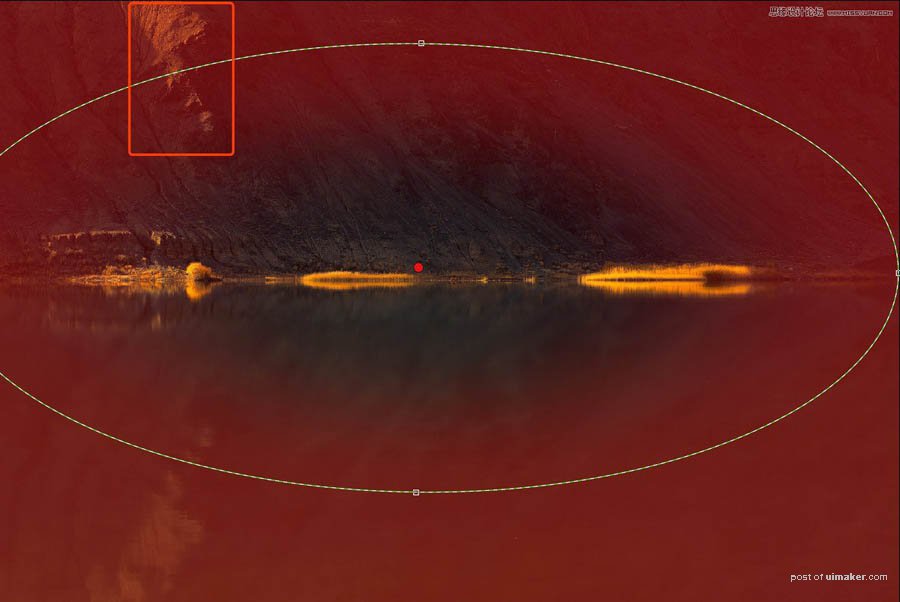
7、但是我们左上角的高光部分也被降低了曝光,我们要适当的擦回来一些;
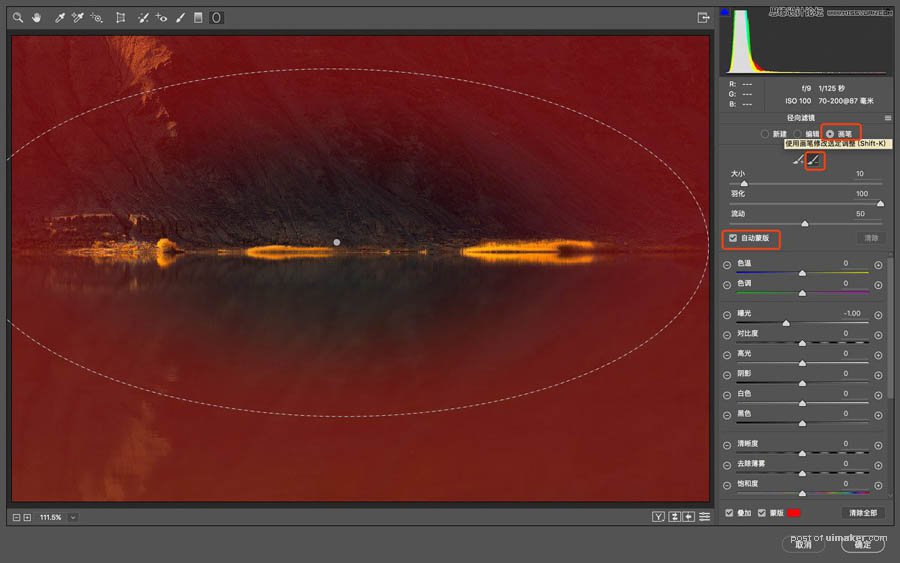
8、右边—点击画笔—点击减去小图标—点击自动蒙版,然后在不需要减曝光的区域擦出来,完成后点击ok,暗角就建立完成,突出了草地,弱化了后面的山体;
二、Nik滤镜 “变暗/变亮中心点”加暗角
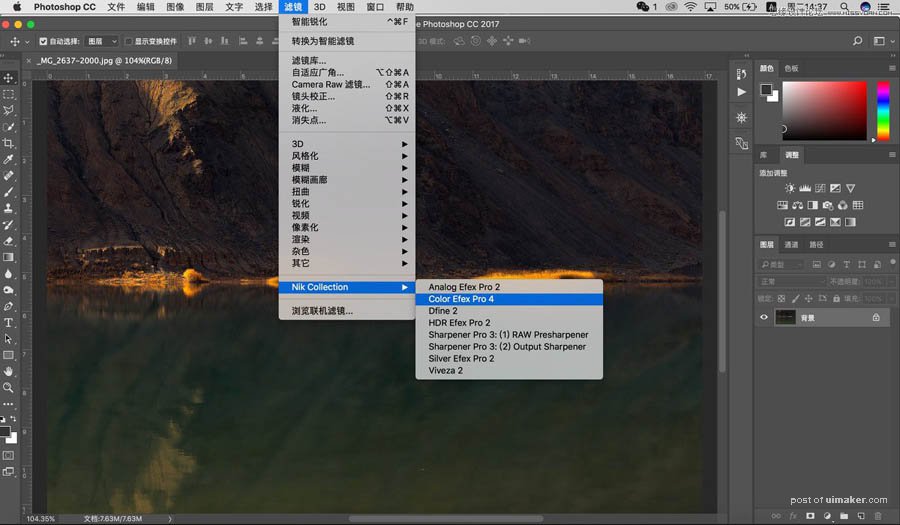
1、PS中打开Nik Collection的Color Efex Pro 4