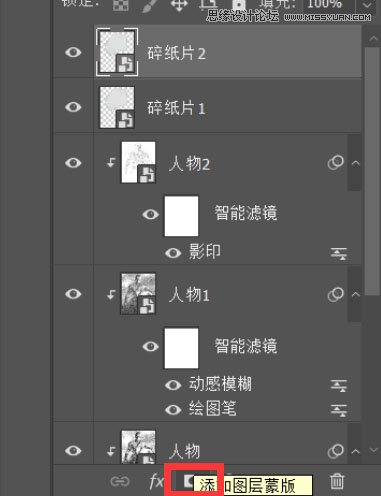来源:网络 作者:设计软件通
11、继续选择人物1,为它添加滤镜-模糊-动感模糊。
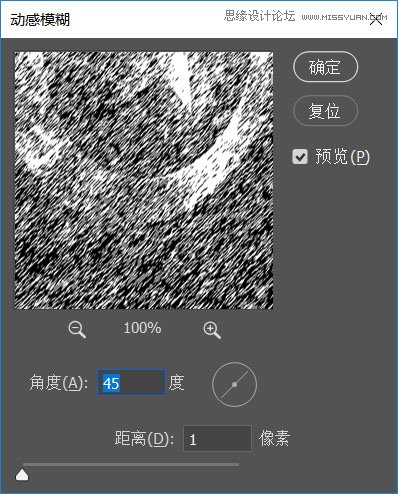
12、下面我们打开人物2的眼睛,同样设置为正片叠底,给他30%的不透明度。
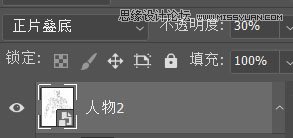
13、为人物2添加滤镜-素描-影印。
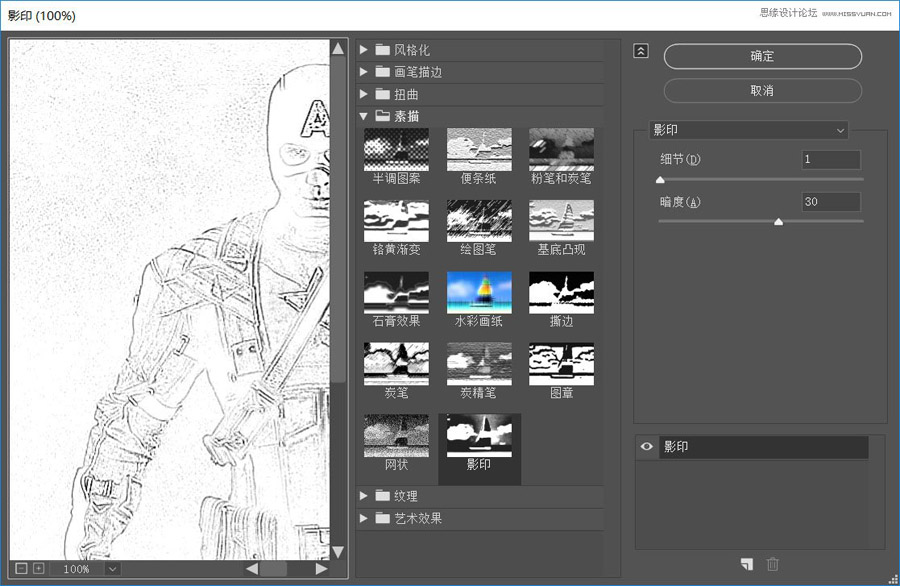
14、好了,这样人物的部分基本就OK了,我们可以点亮碎纸片和背景图层的眼睛。按住Alt键在人物和碎纸片图层之间用鼠标左键单击一下,人物1和人物之间也单击一下,人物2和人物1之间也一样,会变成下面的效果。
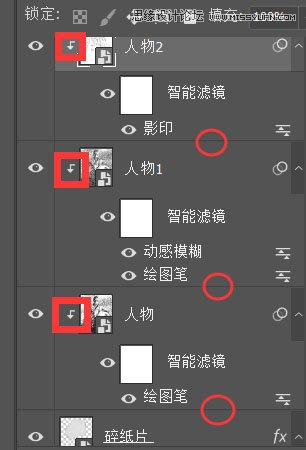
15、在画圈处按住Alt键鼠标左键单击一下就会出现左侧方框中的效果。
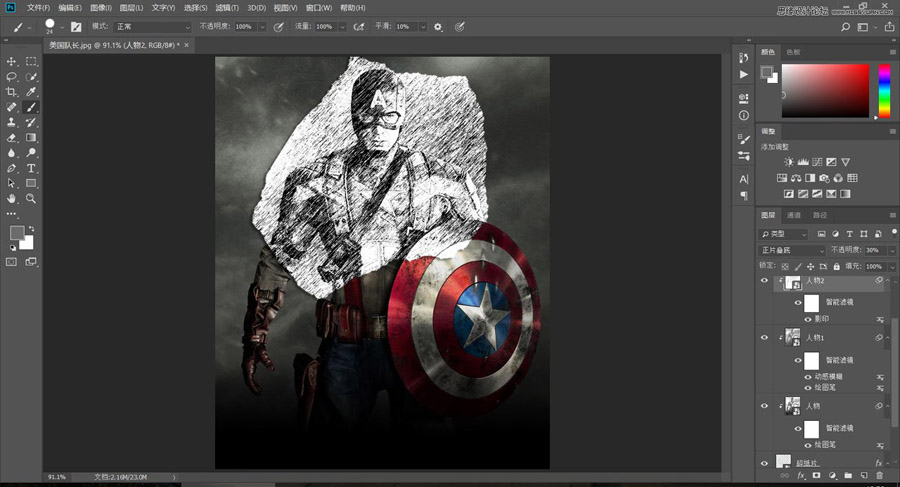
16、让我们来到上方碎纸片的部分,点亮碎纸片1的眼睛,将它的图层混合模式改为正片叠底,不透明度改为60%。
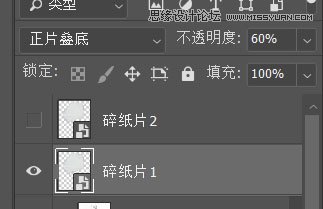
17、再点开碎纸片2的眼睛,为它添加一个蒙板。