来源:网络 作者:昀恒
18、创建色阶调整图层,增加明暗对比,参数及效果如下图。


19、创建反相调整图层,效果如下图。
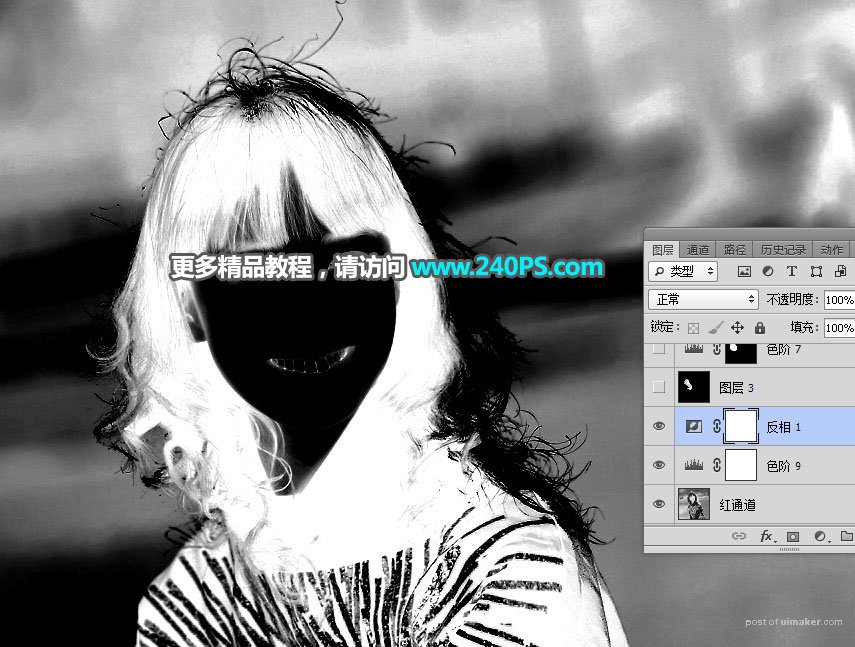
20、用套索工具勾出暗部发丝区域选区,按Ctrl + Shift + I 反选,新建一个图层,填充黑色,按Ctrl + D 取消选区。

21、然后把发丝区域与背景色差加大,如下图。


22、新建一个图层,盖印图层,命名为“暗头发”。

23、创建一个纯色填充图层,颜色选与原背景接近的颜色。
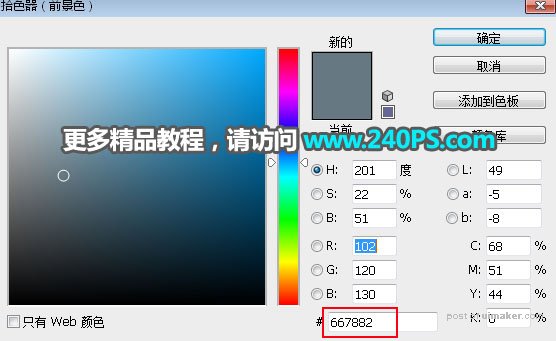

24、把背景图层复制一层,然后置顶,再添加图层蒙版。

25、把暗头发图层复制到蒙版里面,效果如下图。

26、按Ctrl + J 把当前图层复制一层,再把高光图层粘贴到蒙版 里面,效果如下图。

27、把背景图层复制一层,然后置顶,用钢笔和蒙版把人物主体部分抠出来,如下图。


最终效果
