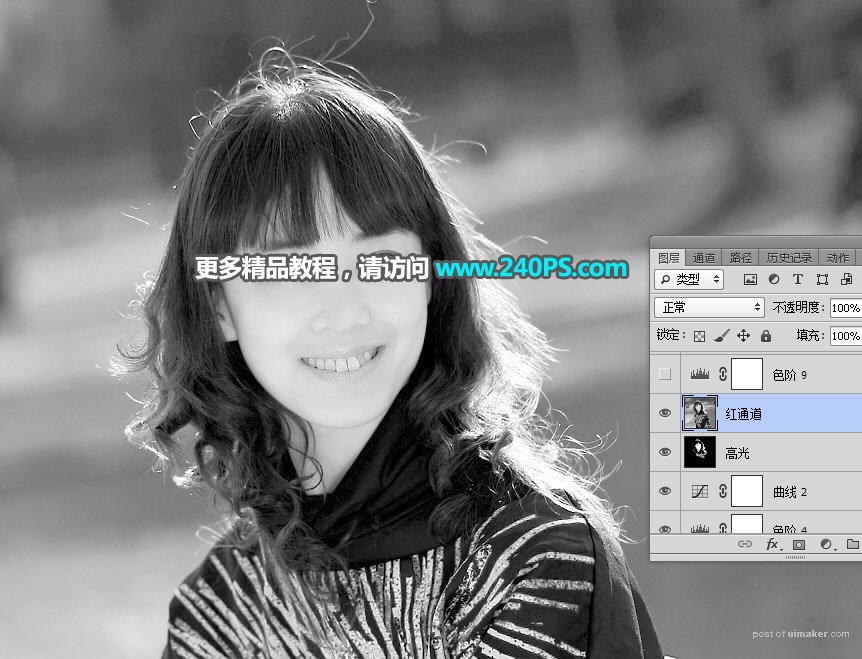来源:网络 作者:昀恒
9、把前景色设置为白色,选择画笔工具,画笔不透明度设置为20%,然后用画笔把发丝边缘有背景的区域涂暗。
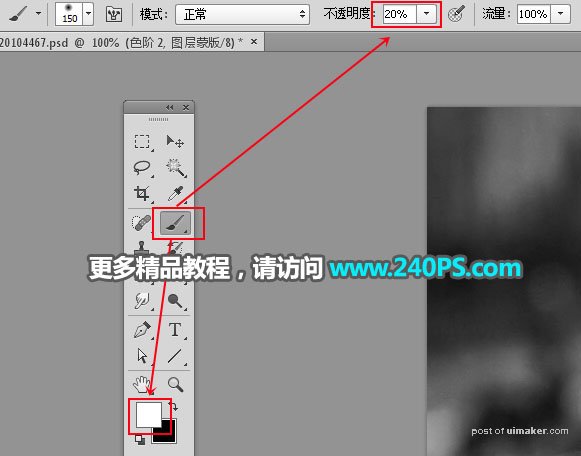


10、同样的方法把发丝边缘的背景区域都涂暗,如下图。



11、用套索工具勾出人物发丝区域选区,如下图。

12、按Ctrl + Shift + I 把选区反选,然后新建一个图层,把选区填充黑色,按Ctrl + D 取消选区。

13、创建色阶调整图层,把高光区域大幅调亮,参数及效果如下图,如果调亮后发现有背景残留,需要按之前的方法再微调。


14、创建曲线调整图层,把RGB通道调亮,参数及效果如下图。
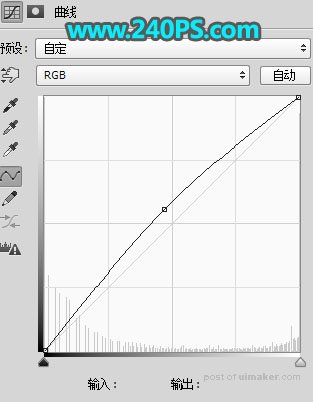

15、新建一个图层,按Ctrl + Alt + Shift + E 盖印图层,然后命名为“高光”。

16、选择背景图层,按Ctrl + J 复制一层,按Ctrl + Shift + ] 置顶。


17、同样的方法把红通道复制进来。